可以向 幻灯片母版 添加 (有时为透明且称为 水印) 的图像,使其显示在演示文稿的每张幻灯片上。 例如,你可能有一个想要包含在每张幻灯片上的公司徽标。
将图像应用于所有幻灯片
-
在“视图”选项卡上,单击“幻灯片母版”。
-
在“幻灯片母版”视图中,选择左侧缩略图窗格顶端的幻灯片母版。
-
在功能区的“ 幻灯片母版 ”选项卡上,单击“ 背景样式”。
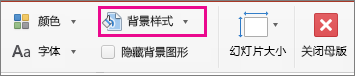
-
单击“设置背景格式”。
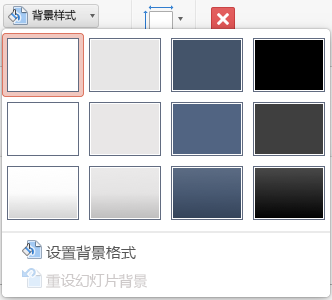
-
若要从电脑插入图片,请单击“图片或纹理填充”。
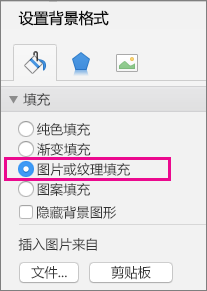
-
在“插入图片来自”下,单击“文件”。 (或者,若要插入已复制到剪贴板的图片,请单击“ 剪贴板”。)
-
找到并选择所需的图片,然后单击“插入”。
所选图像将在缩略图窗格中填充幻灯片母版的背景及其下的所有版式母版。
-
如果要创建水印效果,请在“ 设置背景格式 ”窗格中,向右滑动 透明 条以设置不透明度百分比。

将图像应用于某些幻灯片版式
-
在“视图”选项卡上,单击“幻灯片母版”。
-
在 “幻灯片母版” 视图的左侧缩略图窗格中,单击要向其添加图片背景的幻灯片版式或版式。 (若要进行多选,请在进行选择时按住 Shift 键。)
-
在“幻灯片母版”选项卡上,单击“背景样式”。
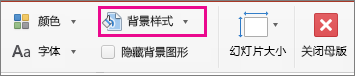
-
单击“设置背景格式”。
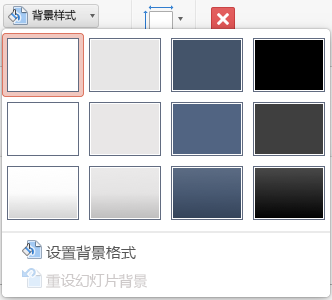
-
若要从电脑插入图片,请单击“图片或纹理填充”。
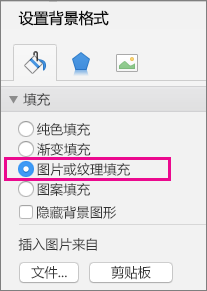
-
在“插入图片来自”下,单击“文件”。 (或者,若要插入已复制到剪贴板的图片,请单击“ 剪贴板”。)
-
找到并选择所需的图片,然后单击“插入”。
所选图像将填充在步骤 2 中选择的布局母版或母版的背景。
-
如果要创建水印效果,请在“ 设置背景格式 ”窗格中,向右滑动 透明 条以设置不透明度百分比。








