在 SharePoint 或Microsoft Lists应用中,将当前视图中显示的列表项导出为 Excel ,以便可以处理工作簿中的数据。
可以导出到以下任一:
-
Excel 工作簿 数据与原始列表具有单向连接。 定期刷新工作簿会拉取列表中所做的更改。
-
CSV (逗号分隔的值) 文件 可以在记事本或 Excel 中打开。 数据未连接到原始列表。 (在 macOS 上,导出到 CSV 是唯一可用的选项。)
重要:
-
可以导出到 CSV 文件的最大行数为 30,000。
-
你可能已注意到在文档库上启用了一小段时间的“导出到 CSV”选项。 该选项是无意中启用的,因此我们必须禁用它。 我们希望将该功能引入文档库,我们正在处理它,但没有任何时间估计可以共享。
-
导出到 Excel 工作簿
-
在列表的命令栏中,选择“ 导 出> 导出到 Excel”。
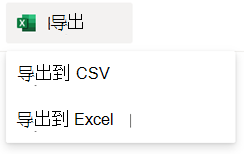
重要: 仅当未选择列表项时,导出选项才可用。
根据浏览器,可以保存并打开或直接打开文件。
注意: 如果保存该文件,则第一个副本的默认文件名是 query.iqy,并将其放置在浏览器的默认下载文件夹中。 若要更改名称和位置,请使用浏览器的 “另存为”。
-
如果需要,请在文件下载开始后选择“确定 > 打开 ”。
-
如果出现提示并信任 SharePoint 站点,请在 Excel 安全页中选择“启用”。
-
在“ Excel导入数据 ”对话框中,选择 “你希望如何查看此数据 以及 要将数据选项放到何处 ”。
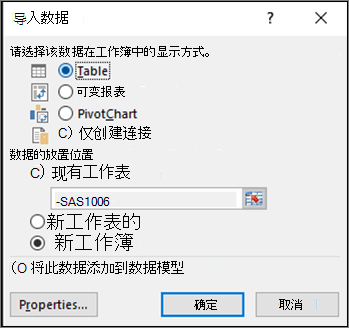
-
完成后,选择“确定”。 列表应显示在 Excel 中。
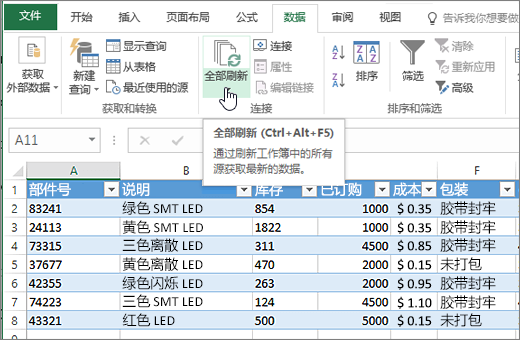
Excel 基于 Web 查询文件创建具有单向数据连接的 Excel 表。 若要将 SharePoint 列表的全新副本 Excel ,请在“数据”选项卡上选择“全部刷新”。 对 Excel 表所做的更改不会发送到 SharePoint 列表。
如果 SharePoint 列表包含文件夹,则文件夹结构不会显示在生成的 Excel 表中。 但是, 项类型 和 路径 列将添加到 Excel 表中,以便根据数据的类型、位置或列表的子文件夹对数据进行筛选和排序。
导出到 CSV 文件
导出到 CSV 时,最多可以导出 30,000 行数据。
-
打开要导出其数据的列表。
-
从列表上方的命令栏中,选择“ 导 出>导出到 CSV 作为数据输出的类型。
(在 macOS 上,从列表上方的命令栏中,只需选择“ 导出到 CSV.)
注意: 仅当未选择列表项时,“导出”选项才可用。
-
选择 “打开 ”以在 Excel 中打开该文件。 然后,可以将文件另存为 Excel 工作簿,这样就可以按需要添加数据格式。
或者,选择 “另存为 ”以在计算机上以.csv格式保存文件。
-
在 SharePoint 列表的命令栏中,选择 “导出到 Excel
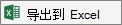
重要: 仅当未选择列表项时,才可导出到 Excel。
经典 SharePoint 体验显示列表上方的功能区,而不是命令栏。 选择功能区上的 “列表” 选项卡,然后选择“导出”以 Excel。
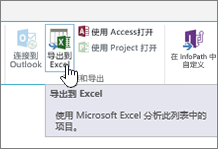
根据浏览器,可以保存并打开或直接打开文件。
注意: 如果保存该文件,则第一个副本的默认文件名是 query.iqy,并将其放置在浏览器的默认下载文件夹中。 若要更改名称和位置,请使用浏览器的 “另存为”。
-
如果需要,请在文件下载开始后选择“确定 > 打开 ”。
-
如果出现提示并信任 SharePoint 站点,请在 Excel 安全页中选择“启用”。
-
在“ Excel导入数据 ”对话框中,选择 “你希望如何查看此数据 以及 要将数据选项放到何处 ”。
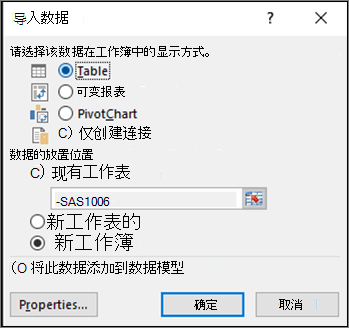
-
完成后,选择“确定”。 列表应显示在 Excel 中。
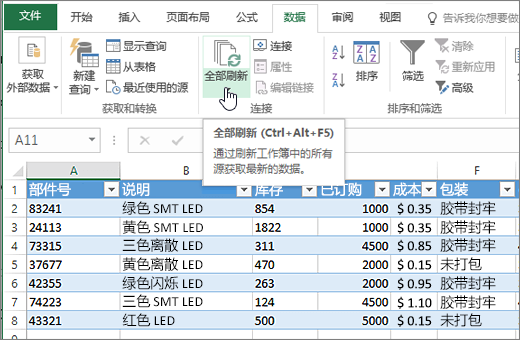
Excel 基于 Web 查询文件创建具有单向数据连接的 Excel 表。 若要将 SharePoint 列表的全新副本 Excel ,请在“数据”选项卡上选择“全部刷新”。 对Excel 表所做的更改不会发送到 SharePoint 列表。
如果 SharePoint 列表包含文件夹,则文件夹结构不会显示在生成的 Excel 表中。 但是, 项类型 和 路径 列将添加到 Excel 表中,以便根据数据的类型、位置或列表的子文件夹对数据进行筛选和排序。
其他资源
若要将数据从 Excel 导出到 SharePoint ,请参阅:







