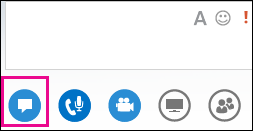熟悉 Skype for Business 会议功能有助于快速找到所需的选项,然后继续顺利地召开会议,即使你需要使用多个菜单也不例外。
请记住,将鼠标停放在图标上时会打开大多数菜单,然后您可以单击所需选项。
下面我们来看看。
音频控件
首先需要检查音频控件,其查找方法是将鼠标停放在电话/麦克风图标上。您可以在这里将音频静音,暂停音频,更改设备或转接到另一个号码。
有关详细信息,请参阅在 Lync 会议中使用音频。
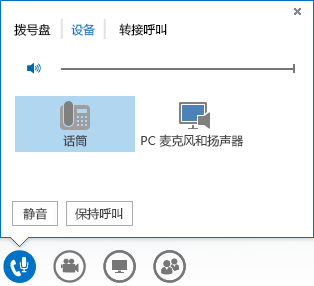
视频控件
向会议添加视频可以增强您的体验,帮助参与者提高交互,就像在参加常规的面对面会议。
首先确保照相机已连接且已设置。然后,将鼠标停放在照相机图标上以查看预览,再启动视频。
有关详细信息,请参阅在 Lync 会议中使用视频。
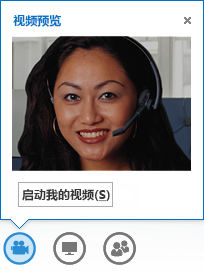
演示文稿控件
如果您正在会议中演示,请将鼠标停放在演示文稿(监视器图标)上,然后选择以下任意选项:
-
桌面(有关详细信息,请参阅在 Lync 中共享桌面或程序。)
-
程序(有关详细信息,请参阅在 Lync 中共享桌面或程序。)
-
PowerPoint(有关详细信息,请参阅在 Lync 会议中演示 PowerPoint 幻灯片。)
-
白板(有关详细信息,请参阅在 Lync 会议中使用白板。)
-
投票(有关详细信息,请参阅在 Lync 会议中使用投票。)
-
问与答(有关详细信息,请参阅 Lync 问答管理器。)
-
“OneNote”选项卡(有关详细信息,请参阅在 Lync 会议中使用共享和私人笔记。)
注意: 使用 Lync Basic 2013 时,笔记共享不可用。
-
“附件”选项卡(有关详细信息,请参阅在 Lync 会议中传输文件。)
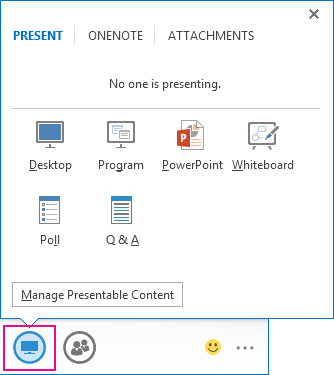
参与者控件
可在联系人菜单上查看参与者列表,以及通过右键单击姓名来访问联系人卡片。如果您是演示者,您将有权访问其他控件,如将观众设为静音或邀请更多人。
将鼠标停放在联系人图标上,以便单个或以组的形式管理参与者:
-
若要添加更多参与者,请单击“邀请更多人”,然后单击要添加的人。
-
若要对联系人执行静音、取消静音、设置为演示者/与会者或从会议中删除等操作,请在“参与者”选项卡上右键单击联系人的姓名,然后使用相应选项。
-
对于其他选项,请单击“操作”选项卡,然后选择一个选项:
-
将观众设为静音:消除背景噪声。
-
无会议 IM:在会议期间禁用即时消息 (IM)。
-
无与会者视频:阻止与会者启动视频。
-
隐藏姓名:隐藏图片上的姓名。
-
使每个人都成为与会者:如果演示者过多。
-
通过电子邮件邀请:向更多人发送电子邮件邀请。
-
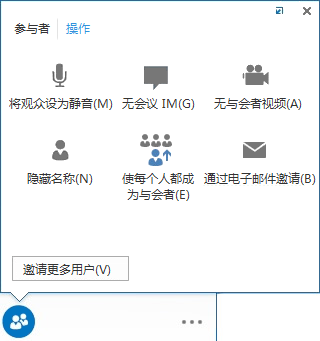
布局选项
您可以根据您的会议类型为内容、演示者或参与者选择特定视图。
单击会议右下方的“选择布局”:
-
库视图:显示所有参与者的图片或视频,以及会议内容。
注意: 使用 Lync Basic 2013 时,库视图不可用。
-
发言人视图:在会议窗口右下角显示演示者的图片或视频,以及会议内容。
-
内容 视图:仅显示会议内容。
-
紧凑视图:在紧凑窗口中显示参与者的图片图块。
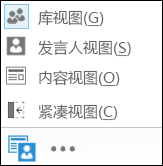
更多选项 (...)
在“更多选项”菜单下方,可以找到 Skype for Business 帮助的链接,并且如果你是使用 Skype for Business 的演示者,还将看到“开始录制”、“管理录制”、“Skype for Business 会议选项”和“结束会议”。使用 Lync Basic 的演示者将看到“Skype for Business 会议选项”和“结束会议”。
注意: 使用 Lync Basic 2013 时,录制不可用。
有关录制的详细信息,请参阅录制和播放 Lync 会议。
即时消息 (IM)
Skype for Business 会议有一项不错的功能,就是能够向参加会议的每个人发送即时消息(假设尚未禁用此选项)。(请参阅在 Lync 会议中关闭 IM(启用 IM 静音)以了解详细信息。)可以将鼠标停放在 IM 图标上来访问相应窗口,或单击该图标来将相应窗口停靠到会议中。
当您停靠窗口时,您将看到更多选项,例如选择字体或添加笑脸。您也可以在 IM 窗口中右键单击来访问更多选项。
请记住,参加会议的每个人都可以看到所有即时消息。如果要向某人发送私人消息,请单击人员图标,右键单击姓名,然后选择“IM”选项。