若要提供额外的强调或分阶段显示信息,可以向 SmartArt 图形或 SmartArt 图形 中的单个形状添加动画。 例如,您可以让形状从屏幕的一端快速地飞入或缓慢地淡入。
添加动画
若要对 SmartArt 图形进行动画处理,请选择要进行动画处理的 SmartArt 图形,在功能区上选择“动画 ”选项卡,然后在“ 动画 ”组中,选择所需的动画效果。 可以选择“更多
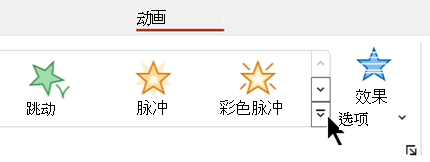
对 SmartArt 图形中的单个形状进行动画处理
添加动画后,可以对各个形状进行动画处理。
-
在“ 动画 ”选项卡上的“ 动画 ”组中,选择“效果选项”,然后选择“逐个”。
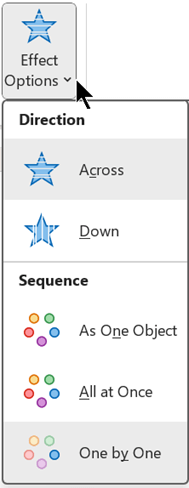
-
在 “高级动画 ”组中,选择“ 动画窗格”。
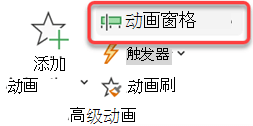
-
在 “动画窗格” 列表中,选择展开 v 形

-
选择不想进行动画处理的所有形状, (按住 Ctrl,然后依次选择每个形状) ,然后在“动画”组中选择“无”。 (这会从形状中删除动画效果。 它不会从 SmartArt 图形中删除形状。)

-
对于每个剩余的形状,右键单击 动画窗格中的形状,然后选择所需的动画选项。
提示: 使用“高级动画”组中“动画”选项卡上的“动画刷 () 将动画从一个 SmartArt 图形快速复制到另一个 SmartArt 图形。
反转动画的顺序
-
转到包含要反转的动画的 SmartArt 图形。
-
在“ 动画 ”选项卡上的“ 动画 ”组中,选择对话框启动器

-
选择“SmartArt 动画”选项卡,然后选择“反向顺序检查框。
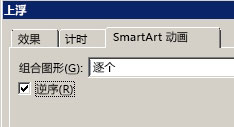
微调动画
可以使用效果选项来调整动画。
重要: 某些不适用于 SmartArt 图形的动画效果可用于形状。 若要将这些效果应用于 SmartArt,请右键单击它,然后选择“转换为形状”。
-
转到包含要调整的动画的 SmartArt 图形。
-
在“ 动画 ”选项卡上的“ 高级动画 ”组中,选择“动画窗格”。
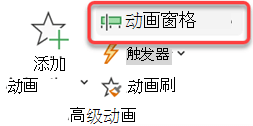
-
在 “动画窗格” 列表中,选择要更改的动画右侧的箭头,然后选择“效果选项”。
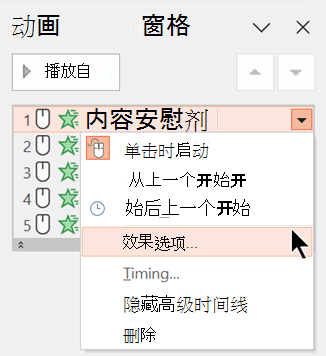
-
在对话框中的“ SmartArt 动画 ”选项卡上的“ 组图形 ”列表中,选择以下选项之一:
选项
说明
作为一个对象
将整个 SmartArt 图形作为一个大图片或对象进行动画处理。
一次全部
同时单独对每个形状进行动画处理。 此动画和 As one 对象 之间的差异在形状旋转或增长的动画中最为显著。 使用 “一次全部”,每个形状单独旋转或增长。 对于 As 一个对象,整个 SmartArt 图形将旋转或增大。
逐一
逐个对每个形状进行动画处理。
一次性级别
在同一级别同时对所有形状进行动画处理。 例如,如果有三个具有级别 1 文本的形状和三个具有级别 2 文本的形状,则先对级别 1 形状进行动画处理,然后对级别 2 形状进行动画处理。
逐个级别
在转到下一个级别中的形状之前,对每个级别中的每个形状进行动画处理。 例如,如果有四个具有级别 1 文本的形状和三个具有级别 2 文本的形状,则每个级别 1 形状在三个级别 2 形状中逐个动画之前,将逐个动画处理。
注意:
-
“ 一次性全部 ”动画的行为与 “作为一个对象” 动画的行为不同。 例如,如果选择“ 一次性全部 ”选项和“ 飞入 ”动画,则要飞得更远的形状将以更快的速度飞行,以便所有形状同时到达其目的地。 如果选择此相同的动画和 “作为一个对象” 选项,则所有形状都以相同的速度飞行。
-
如果选择除 “作为一个对象”之外的任何动画,则 SmartArt 图形的背景将显示在幻灯片上。 无法对背景进行动画处理,因此,如果它弄乱了幻灯片,请尝试将 SmartArt 图形的填充和线条设置为 “无”。
删除动画
-
转到包含要删除的动画的 SmartArt 图形。
-
在“ 动画 ”选项卡上的“ 高级动画 ”组中,选择“动画窗格”。
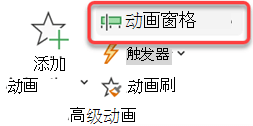
-
在 “动画窗格” 列表中,选择要更改的动画右侧的箭头,然后选择“删除”。
添加动画
若要对 SmartArt 图形进行动画处理,请选择要进行动画处理的 SmartArt 图形,在功能区上选择“动画 ”选项卡,然后在“ 动画 ”组中,选择所需的动画效果。 可以选择“更多
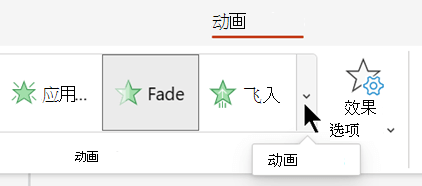
对 SmartArt 图形中的单个形状进行动画处理
添加动画后,可以对各个形状进行动画处理。
-
在“ 动画 ”选项卡上的“ 动画 ”组中,选择“效果选项”,然后选择“逐个”。
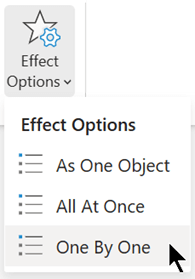
添加动画效果时,将在应用的右侧边距上打开“动画”窗格。
-
在“动画”窗格中,按顺序列出每个动画效果。
-
在“动画”窗格中,选择不想进行动画处理的任何项目,按住 Ctrl 并依次选择每个形状) (,然后在“动画”组中的“动画”选项卡上选择“无”。 (这会从形状中删除动画效果。 它不会从 SmartArt 图形中删除形状。)

-
在“动画”窗格中,对于每个剩余的动画效果,选择该项,然后设置所需的动画选项,例如“开始”、“持续时间”和“延迟”。
效果选项
|
选项 |
说明 |
|---|---|
|
作为一个对象 |
将整个 SmartArt 图形作为一个大图片或对象进行动画处理。 |
|
一次全部 |
同时单独对每个形状进行动画处理。 此动画和 As one 对象 之间的差异在形状旋转或增长的动画中最为显著。 使用 “一次全部”,每个形状单独旋转或增长。 对于 As 一个对象,整个 SmartArt 图形将旋转或增大。 |
|
逐一 |
逐个对每个形状进行动画处理。 |
删除动画
-
选中 SmartArt 图形后,在“ 动画 ”选项卡上,选择“ 动画窗格”。
-
在“动画窗格”列表中,找到要删除的动画效果,然后选择“删除”图标。
选取动画的提示
若要确定哪种动画效果最佳,请查看 SmartArt 图形文本窗格中的信息,因为大多数动画从“文本”窗格中的顶部项目符号开始,然后从那里向下移动。 或者,可以按反向顺序播放动画, (请参阅) 上方的“反转动画顺序”部分。 如果看不到“文本”窗格,请在“SmartArt 工具设计”选项卡上的“创建图形”组中选择“文本窗格”。
可用的动画取决于 SmartArt 图形的布局,但你始终可以同时对所有形状或一个形状进行动画处理。
应用于 SmartArt 图形的动画不同于可通过以下方式应用于形状、文本或艺术字的动画:
-
形状之间的连接线始终与第二个形状相关联,并且不会单独进行动画处理。
-
如果将动画应用于 SmartArt 图形中的形状,动画将按形状的显示顺序播放。 顺序只能作为一个整体进行反转。
示例: 如果有六个形状,并且每个形状包含单个字母 A 到 F,则可以播放从 A 到 F 或 F 到 A 的动画。不能按顺序播放动画,例如 A 到 C,然后 F 到 D。但是,可以创建多个幻灯片来模拟此顺序。 在此示例中,可以创建一张幻灯片,该幻灯片对形状 A 到 C 进行动画处理,另一张幻灯片将形状 F 到 D 进行动画处理。
-
切换 SmartArt 图形布局时,已添加的任何动画将传输到新布局。







