将 PowerPoint 幻灯片组织成节
类似于使用文件夹来整理文件,你可以使用“节”功能把幻灯片整理成组。

- 当前使用的是哪个 Office 版本?
- 较新版本
- 2013 或 2010
试试吧!
添加节
-
在幻灯片之间右键单击,选择“新增节”。
“无标题节”已添加到缩略图窗格,“重命名节”对话框将打开。
-
在“节名称”框中键入名称。
-
选择“重命名”。
-
要折叠节,请单击该节名称旁边的三角形。 节名的数字即为该节中幻灯片的数量。
移动或删除节
选择“视图”>“幻灯片浏览”。
可在此处:
-
移动节:右键单击并选择“向上移动节”或“向下移动节”。
-
删除节:右键单击并选择“删除节”。
还可以拖放节。
添加节
-
在幻灯片之间右键单击,选择“新增节”。
“无标题节”已添加到缩略图窗格。
-
右键单击无标题节然后选择“重命名节”。
-
在“节名称”框中键入名称。
-
选择“重命名”。
-
要折叠节,请单击该节名称旁边的三角形。 节名的数字即为该节中幻灯片的数量。
移动或删除节
选择“视图”>“幻灯片浏览”。
可在此处:
-
移动节:右键单击并选择“向上移动节”或“向下移动节”。
-
删除节:右键单击并选择“删除节”。
类似于使用文件夹来整理文件,你可以使用“节”功能把幻灯片整理成组。
可以为各个同事分配一个节,从而确保在协作过程中明确责任。 如果从空白文稿开始,可以使用节来列出演示文稿大纲。

添加节
-
在“普通视图”下的缩略图窗格中,单击要设为该节第一张幻灯片的幻灯片。
-
在“开始”选项卡上单击“节

-
在“节名称”框中,输入节的名称,然后单击“重命名”。
-
若要添加更多节,请为新节选择新的起始幻灯片,然后重复步骤 2 和步骤 3。
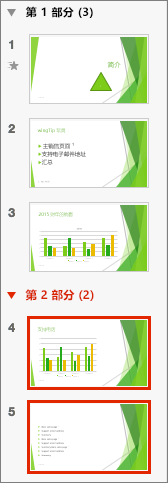
输入的名称将作为标题显示在节上方,后面的括号中是幻灯片在各个节中的编号。
提示: 单击节名称旁边的箭头可折叠和扩展节。
更改节的顺序
-
在普通视图或幻灯片浏览视图中,将节标题拖动到所需位置,例如,将第三节移动到第一节前面。
更改节的名称
-
在普通视图或幻灯片浏览视图中,双击节名称,然后在“节名称”框中输入新名称。
若要在PowerPoint 网页版中添加节,请单击窗口底部状态栏上的“幻灯片浏览”按钮 
若要重命名或删除节,请选定它,然后右键单击并从上下文菜单中选择相应的项。







