从其他服务(如 Gmail、Yahoo! 或 AOL)切换到 Microsoft 365 时有两个选项:
-
将所有旧电子邮件的 副本导入到 Microsoft 365 帐户。 这样便可在一个帐户中拥有所有电子邮件 - 过去和现在的。 如果计算机上已安装 Outlook 应用(2013 或 2016),并且计划停用 Gmail 帐户,请选择此选项。 说明如下。
或
-
将旧电子邮件帐户连接到 Outlook。 将能够查看和访问旧电子邮件,但它将存储于 Gmail 帐户,而非 Microsoft 365 帐户。 如果计划使 Gmail 帐户保持可用,或者计算机上未安装 Outlook 应用,请选择此选项。 有关步骤,请参阅在 Outlook 网页版 (Office 365) 中连接电子邮件帐户。

在导入电子邮件之前
-
准备好你的 Microsoft 365 用户 ID 和密码。
-
安装 Outlook 应用。 它随附于大多数 Microsoft 365 计划。 如果没有 Outlook 应用,请参阅如何获取 Outlook 应用。
提示: 没有 Microsoft 365? 想将 Gmail 保留为你的服务? 仍可以使用 Outlook 来读取、写入和管理电子邮件。 只需执行步骤 1:准备 Gmail 以连接到 Outlook,然后执行步骤 2:将你的 Gmail 帐户添加到 Outlook。
步骤 1:准备 Gmail 以连接到 Outlook
在连接 Gmail 帐户和 Outlook 之前,需要准备好你的 Gmail 帐户:启用 Gmail 的两步验证,然后创建应用密码,Outlook/Microsoft 365 将该密码用于 Gmail 地址以进行连接。
步骤 2:将你的 Gmail 帐户添加到 Outlook
完成此步骤后,你将在 Outlook 中看到现有 Gmail 邮件。 你可以使用 Outlook 从你的 Gmail 帐户接收、阅读和发送新邮件。 你也可以通过 Gmail Web 界面像以前一样继续使用 Gmail 帐户。
-
打开 Outlook 应用(如 Outlook 2013 或 2016)。 顶部功能区外观如下所示,在左上角设有“文件”:
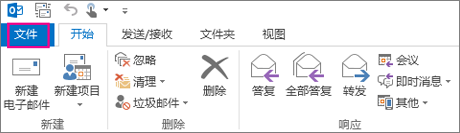
你只能使用在左上角具有“文件”的 Outlook 版本,这意味着你的版本具有导入/导出向导。
如果你的 Outlook 功能区如下方所示,则你正在使用的不是安装在计算机上的 Outlook。 请参阅如何获取 Outlook 应用。
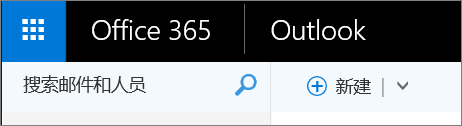
-
在 Outlook 应用中,选择“文件”>“添加帐户”。
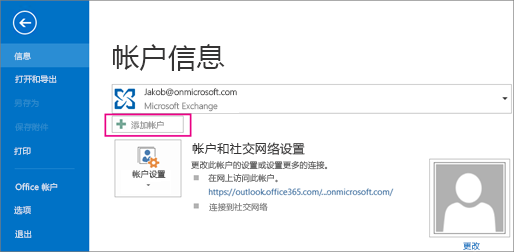
-
在“自动帐户设置”页面上,输入你的姓名、Gmail 地址和 Gmail 密码(或应用密码),然后选择“下一步”。
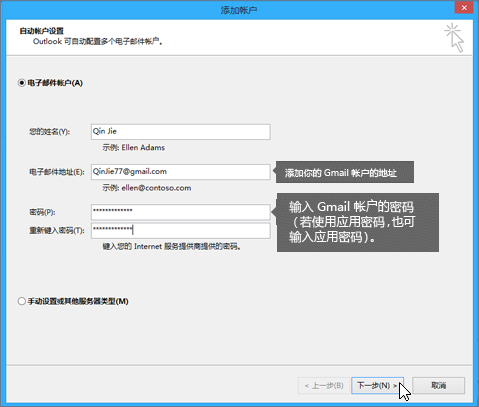
如果配置过程未完成而提示你输入 imap.gmail.com 服务器的用户名和密码,则选择“取消”并重新输入应用密码,以防第一次输入有误。 如果继续遇到问题,请参阅解决将 Gmail 添加到 Outlook 时出现的问题。
-
单击“完成”。 Outlook 将与你的 Gmail 帐户同步。 Gmail 帐户中的电子邮件将显示在 Outlook 中,Microsoft 365 邮箱正下方。
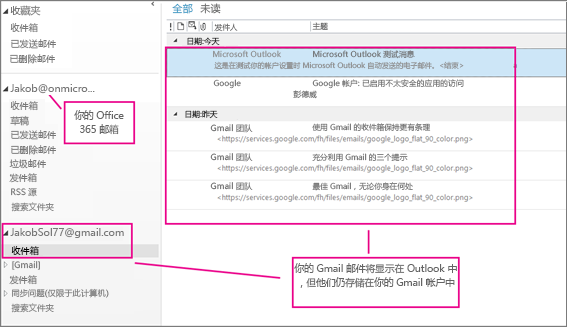
步骤 3:将 Gmail 邮件复制到桌面
Mac 用户:如果你使用的是 Outlook for Mac 2011,可查看其他导出和导入说明。
完成此步骤后,Gmail 邮件的副本将存储在 Outlook 在你的桌面上创建的文件中。 该文件称为 Outlook 数据文件 (.pst)。 如果在获取此快照后收到其他发送到你的 Gmail 帐户的电子邮件,那么这些邮件不会复制到 .pst 文件,但你始终可以重复这些步骤来复制它们。
-
在 Outlook 应用(Outlook 2013 或 Outlook 2016)中,选择“文件”>“打开并导出”>“导入/导出”。
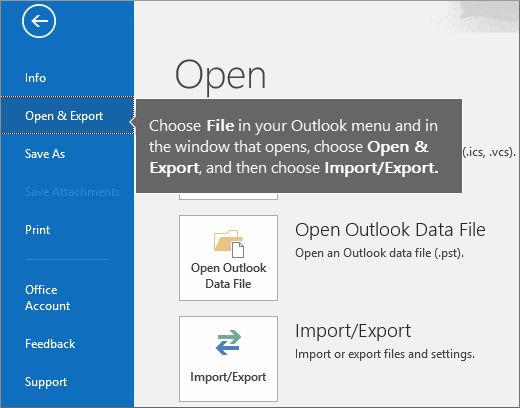
-
选择“导出到文件”,然后选择“下一步”。
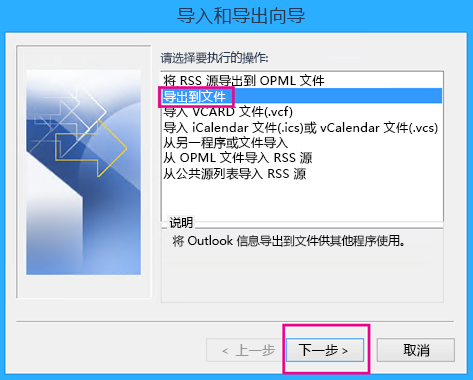
-
选择“Outlook 数据文件(.pst)”,然后选择“下一步”。
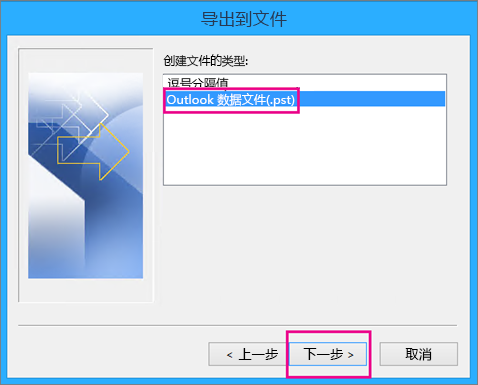
-
选择你的 Gmail 帐户的名称或电子邮件地址,从而选择要导出的帐户,然后验证“包括子文件夹”框是否已选中(这确保复制所有电子邮件),然后选择“下一步”。
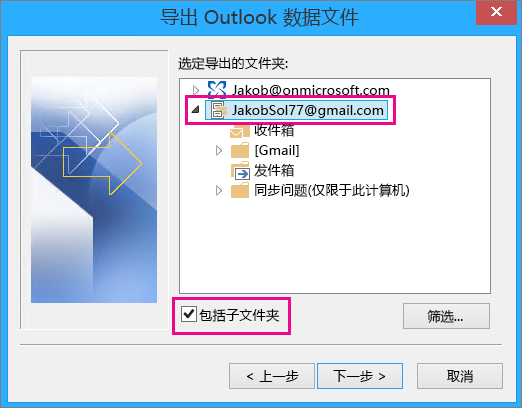
-
选择“浏览”以选择要保存 Outlook 数据文件 (.pst) 的位置并输入文件名。 默认情况下,名称为“backup”,因此请选择另一个容易记住的名称,例如 gmail。 如果要导出到现有 Outlook 数据文件 (.pst),请在“选项”下指定文件中已存在导出项目时要执行的操作。 选择“完成”以继续。
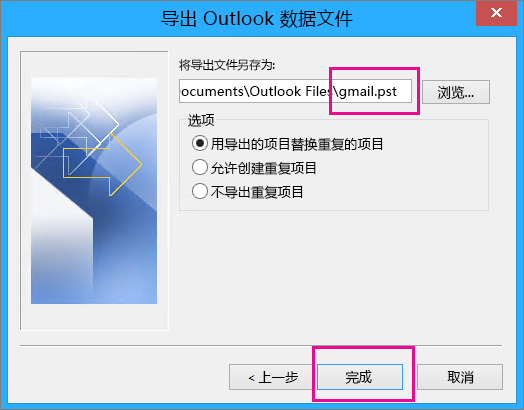
-
在“添加可选密码”对话框中,根据需要添加密码。 选择“确定”,即使将密码框留空也会保存数据文件。 无需进一步通知,Outlook 将立即开始导出数据。 完成后也不会向你提供一条消息。
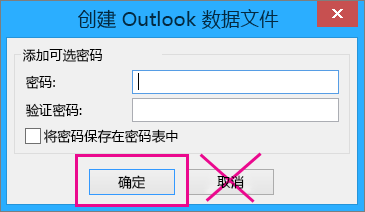
-
转到 .pst 文件的保存位置以确认该文件已就位。
步骤 4:将 Gmail 复制到 Microsoft 365 邮箱
完成此步骤后,.pst 文件中的电子邮件将在 Microsoft 365 邮箱中可用。
-
在 Outlook(Outlook 2013 或 Outlook 2016)中,选择“文件”>“打开并导出”>“导入/导出”以启动“导入”和“导出”向导。
-
选择“从另一程序或文件导入”>“下一步”。
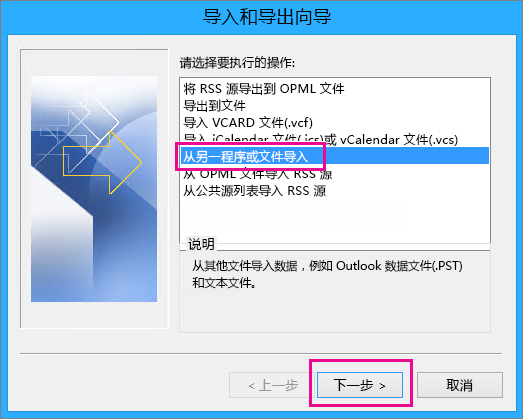
-
选择“Outlook 数据文件(.pst)”>“下一步”。
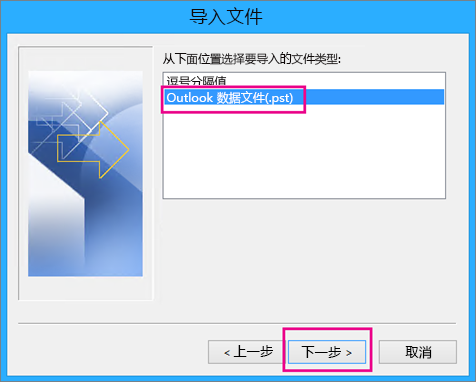
-
浏览到你在步骤 3中创建的 .pst 文件(此示例中名为 gmail.pst)。 在“选项”下,选择你希望处理重复项的方式。 选择“下一步”。
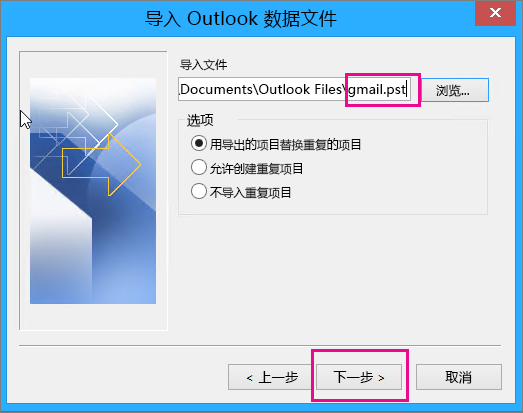
-
如果对 Outlook 数据文件 (.pst) 指定了密码,请输入密码并单击“确定”。
-
选择将电子邮件导入到 Microsoft 365 邮箱中(在本例中,Microsoft 365 邮箱名为 jakob@onmicrosoft.com)。 选择“完成”。
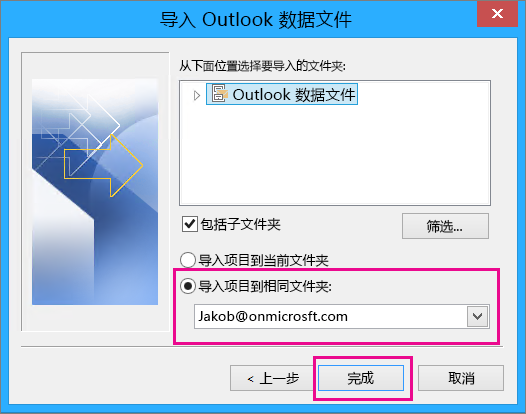
-
Outlook 开始将 .pst 文件中的信息复制到你的 Microsoft 365 邮箱。 如果有大量数据,这可能需要几个小时。 如果在导入完成之前关闭 Outlook 或断开 Internet 连接,那么下一次重新连接时将继续执行。
当 Outlook 完成时,你将看到 Gmail 的快照,现在存储在你的 Microsoft 365 邮箱中。 恭喜! 你的旧 Gmail 邮件现在位于 Microsoft 365 邮箱中!
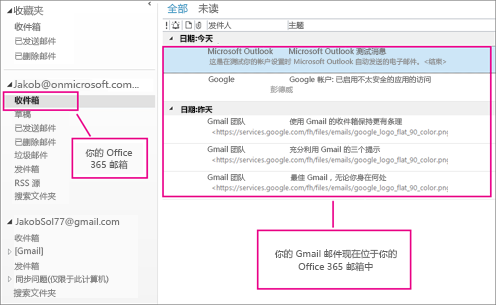
由于以前的 Gmail 存储在 Microsoft 365 邮箱,因此可使用 Outlook 网页版从任何设备访问这些电子邮件。
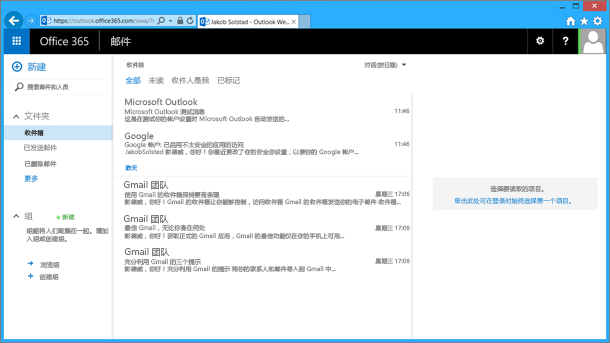
(可选)步骤 5:从 Outlook 中删除你的 Gmail 帐户
完成此步骤后,你的 Gmail 帐户仍然存在,但你在 Outlook 中看不到它。 如果该 Gmail 帐户收到更多电子邮件,而你希望这些邮件迁移到 Microsoft 365 邮箱,那么你需要重复本文中的步骤。
-
在 Outlook 中,选择“文件”>“帐户设置”>“帐户设置”。
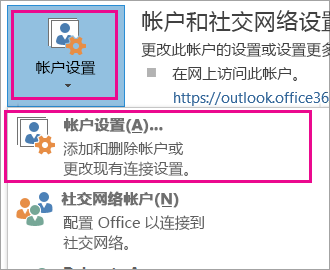
-
在“帐户设置”框中,选中 Gmail 帐户,然后选择“删除”。
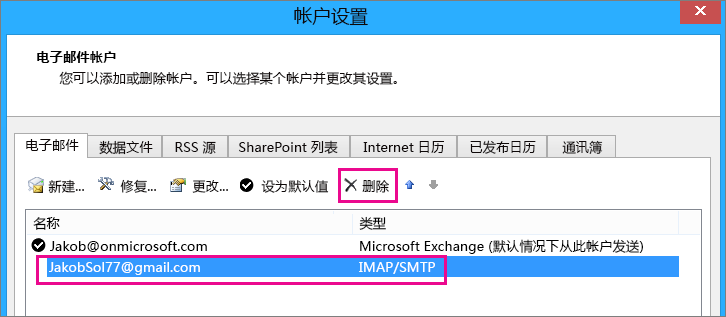
-
在有关脱机缓存正被删除的对话框中,请选择“是”。
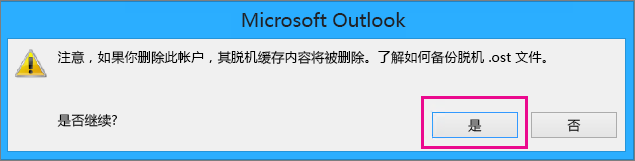
导入到 Microsoft 365 邮箱的 Gmail 邮件都还在,但是 Outlook 中不再显示你的 Gmail 帐户。
解决将 Gmail 添加到 Outlook 时出现的问题
下面是客户将 Gmail 导入到 Outlook 时的三个常见问题。
-
问题 1:如果你收到以下提示,请选择“取消”(需要几次),然后在“自动帐户设置”页面上再次选择“取消”,以便提示停止显示。
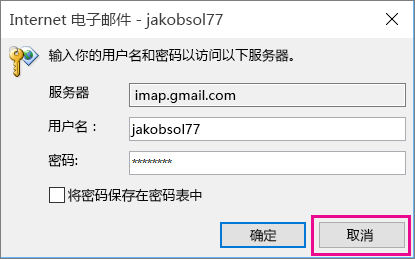
出现此提示是因为 Google 认为你以外的某人拥有你的密码。 每次 Outlook ping Google 时,都将反复显示此提示。 在以下情况下会出现此情形:
-
你键入的密码错误。 若要修复,请仔细检查你的密码。
-
或者,你正在使用没有使用过的计算机登录到你的 Gmail 帐户。
-
或者,你有一段时间没有登录到你的 Gmail 帐户。
若要修复,请尝试以下操作:
-
使用你将用于“添加帐户”过程的同一台计算机登录到你的 Gmail 帐户。
-
请确保你已完成这些步骤以准备你的 Gmail 帐户。
-
再次执行步骤 2:将你的 Gmail 帐户添加到 Outlook,开始步骤 3,“文件”>“添加帐户”。
-
-
问题 2:如果未在 Outlook 中看到 Gmail 邮件,且收到带有“你的 IMAP 服务器提醒你以下...”字样的错误消息,则转到你的 Gmail 帐户并检查允许较低安全设置是否已设置为“打开”,然后再次执行以上步骤以将你的 Gmail 帐户添加到 Outlook。
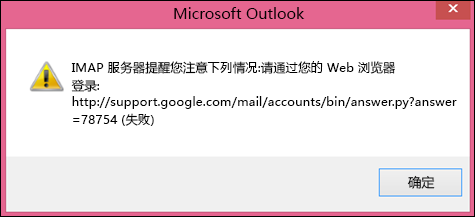
-
问题 3:你收到错误消息“无法完成此操作,因为服务提供商不支持。”你正在尝试将 Gmail 邮件导入到 Outlook.com 或 Hotmail.com 帐户吗? 尝试导入到 Exchange ActiveSync (EAS) 帐户将产生此错误。 EAS 服务提供商 (Outlook.com / Hotmail) 不支持导入(或移动),仅支持复制到文件夹中。 有关说明,请参阅将所有电子邮件帐户添加到 Outlook.com。
导入 Gmail 联系人和日历
在 Gmai 中,联系人和日历与电子邮件分开存储,因此将其复制到 Outlook 需进行其他步骤。 有关说明,请参阅:








