可以将数据从 Excel 表 导出到 SharePoint 列表。 导出列表时,Excel 将在网站上创建新的 SharePoint 列表。 然后,您可以处理网站上的数据,就像处理任何其他 SharePoint 列表一样。
注意: 将表导出为列表不会创建与 SharePoint 列表的数据连接。 如果在导出后在 Excel 中更新表,更新将不会反映在 SharePoint 列表中。
若要将 Excel 电子表格中的表格导出到 SharePoint 网站上的列表,需要:
-
要在其中创建列表的 SharePoint 网站。
-
在网站上创建列表的权限。 如果不确定,请与 SharePoint 网站管理员联系。
若要在 SharePoint 网站上的数据表视图中查看列表,需要:
-
Excel 或 Access。 在 SharePoint 网站上使用数据表视图需要这些程序。
注意: 64 位版本的 Microsoft Office 不支持数据表视图。 建议安装 32 位版本的 Office,以便能够在 SharePoint 网站上的列表中使用数据表视图。
将表导出到 SharePoint 列表
-
在表内单击。
-
单击“ 表设计 > 导出 > 将表导出到 SharePoint 列表。
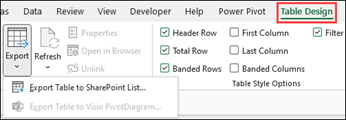
-
在“ 地址 ”框中,键入 SharePoint 网站的地址或 URL。
重要: 在“/default.aspx”之前键入 Web 地址中的所有内容。 例如,如果 地址 http://contoso/default.aspx,请键入 http://contoso。 如果 地址 http://contoso/teams/accounting/sitepages/home.aspx,请键入 http://contoso/teams/accounting。
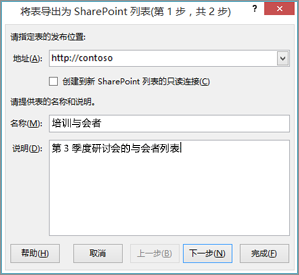
-
在“ 名称 ”框中,键入列表的唯一名称。
-
(可选)在“说明”框中输入 说明 。
-
单击“下一步”。
注意: 系统可能会要求你输入 Microsoft 365 凭据或组织域凭据,或同时输入这两者。
-
查看 列 和 数据类型 中提供的信息,然后单击“ 完成”。
-
单击“确定”。
此时会显示一条消息,指示表已发布,以及统一资源定位符 (URL) 。 单击 URL 转到列表。 在浏览器中将 URL 添加为收藏夹。
注意: 打开列表的另一种方法是转到 SharePoint 网站,单击右上角的齿轮图标,然后单击“ 网站内容”。
支持的数据类型
某些 Excel 数据类型无法导出到 SharePoint 网站上的列表。 导出不受支持的数据类型时,这些数据类型将转换为与 SharePoint 列表兼容的数据类型。 例如,在 Excel 中创建的公式将转换为 SharePoint 列表中的值。 转换数据后,可以为 SharePoint 网站上的列创建公式。
将 Excel 表导出到 SharePoint 网站时,为 SharePoint 列表中的每一列分配以下数据类型之一:
-
单行) 文本 (
-
文本 (多行)
-
货币
-
日期/时间
-
数字
-
超链接 (URL)
如果列具有具有不同数据类型的单元格,Excel 将应用可用于列中的所有单元格的数据类型。 例如,如果列包含数字和文本,则 SharePoint 列表中的数据类型将为文本。







