直接将 Word 内容嵌入 PowerPoint 演示文稿。 可将 Word 文档作为对象导入,此时将插入文档的静态快照。 这适用于 Word 文档为单个页面且包含图片的情况。 另一个选项是使用Word大纲作为演示文稿的基础。
在本文中:
将Word文档导出到 PowerPoint

-
在 web Word 中打开要转换为演示文稿的文档。 确保它仅包含文本。 文档中的标题将成为演示文稿中的幻灯片标题。
-
转到 “文件 > 导出 > 导出到 PowerPoint 演示文稿。
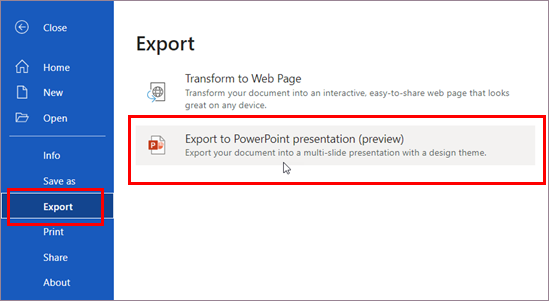
-
在 “导出到演示文稿 ”窗口中,选择演示文稿的设计主题,然后选择“ 导出”。
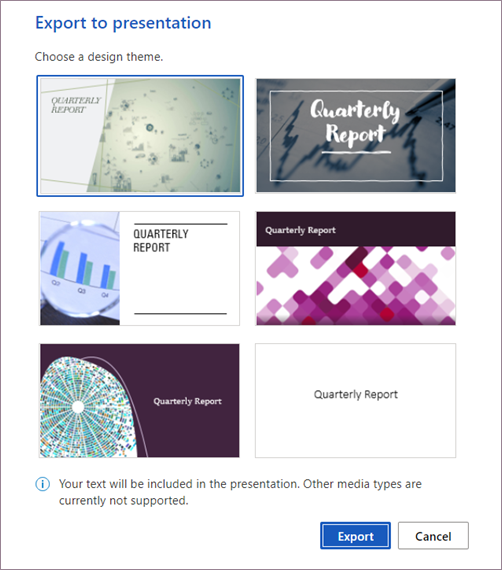
-
Word导出和转换文档,并应用所选的设计主题。
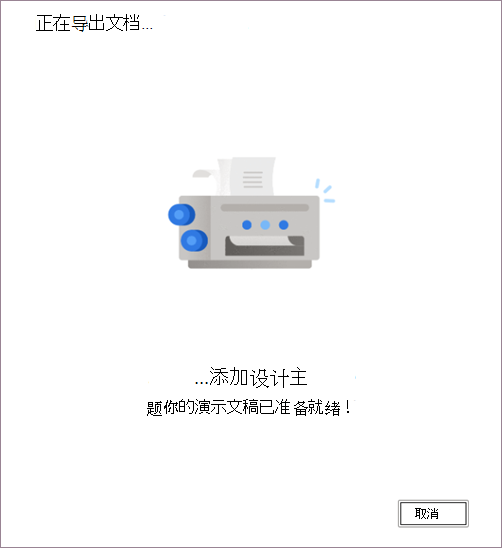
-
转换完成后,选择“打开演示文稿”以查看PowerPoint 网页版中的结果。
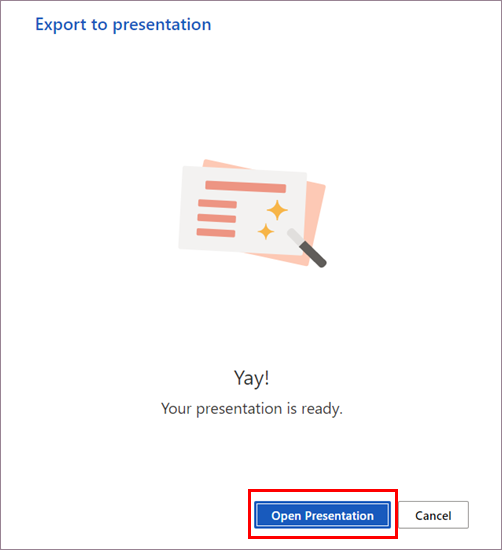
此功能仅适用于 web Word。 有关详细信息,请参阅将Word文档导出到 PowerPoint 演示文稿。
将 Word 文档作为对象插入
插入 Word 文档最简单的方法是,先在 Word 中创建文档,然后将其添加到演示文稿。
-
选择要在其中放置 Word 文档的幻灯片。
-
单击“插入”>“对象”。

-
如果 Word 文档已存在,则在“插入对象”对话框中,选择“从文件创建”。
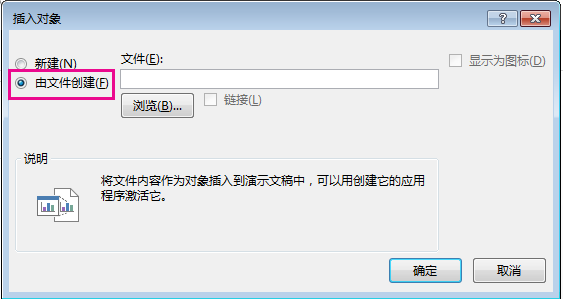
-
单击“浏览”,找到要插入的 Word 文档。 选择 Word 文档,然后单击“确定”。
-
请确保取消勾选了“链接”和“显示为图标”复选框。 单击“确定”,将 Word 文档内容作为对象插入。
注意: 如果希望在 Word 而非 PowerPoint 中打开 Word 文档,请选择“显示为图标”复选框,将图标插入演示文稿。 单击该图标将在 Word 中打开文档。
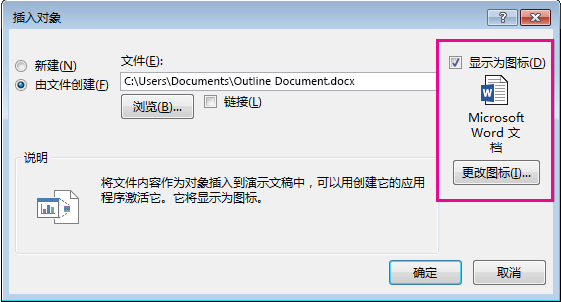
提示: 也可“插入链接的对象”。 选择“链接”复选框,使对象成为导入的 Word 文档的快捷方式。
将 Word 文档作为大纲,构建演示文稿
-
在 Word 文档中,单击“开始”。
-
使用“样式”设置 Word 文档中内容的格式。
-
突出显示要用作幻灯片标题的内容,然后在“样式”中选择“标题 1”。
-
突出显示要用作幻灯片文本的内容,然后在“样式”中选择“标题 2”。
-
-
在 Word 文档中,单击“文件”>“保存”,然后单击“文件”>“关闭”。
注意: 必须关闭 Word 文档才能将其插入 PowerPoint 演示文稿。
-
打开 PowerPoint,然后单击“开始”>“新建幻灯片”。
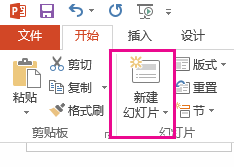
-
选择“幻灯片(从大纲)”。
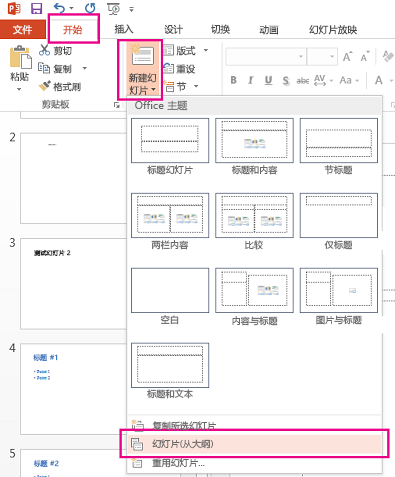
-
在“插入大纲”对话框中查找并选择 Word 文档,然后单击“插入”。 将为文档中的每个标题 1 创建一个新幻灯片。
注意: 如果 Word 文档不包含标题 1 或标题 2 样式,则 PowerPoint 将为内容中的每个段落创建一个幻灯片。







