如果要将 Google 日历导入 Outlook,则无需重新输入所有约会。 相反,请将 Google 日历导出到文件,然后将其导入到桌面上的 Outlook 中。 没有用于执行此操作的单击按钮,但是有一个向导将引导您完成这些步骤。
注意:
-
你是否想要同步你的 Google 日历和你的 Outlook 日历? 请参阅订阅 Google 日历。
-
如果你的计算机上没有安装 Outlook,你便无法将 Google 日历导入到 Outlook Web App 或 Web 上的 Outlook。 但你可以订阅 Google 日历。 相较于导入日历,此选项具有的功能较少。
这里有一个视频,演示了如何将 Google 日历导入到 Outlook 中去。 视频下方有相关说明。

步骤 1:导出你的 Google 日历
-
登录到你的 Google Gmail 帐户,然后选择“日历”。
-
选择“我的日历”>“设置”。
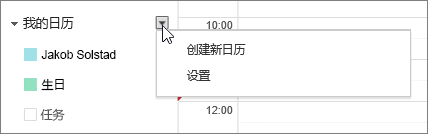
-
选择“导出日历”。
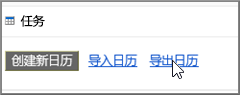
-
选择一个位置来保存提取的文件。

-
转到该位置并解压缩文件:右键单击文件,然后选择“全部提取”。
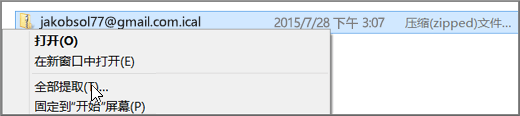
提取的文件看上去会像这样:

如果你有多个 Google 日历,你将会看到每个日历的 ICS 文件。
现在你已经准备好将你的 Google 日历导入到 Outlook 中去。
步骤 2:将你的 Google 日历导入到 Outlook 中
为你要导入到 Outlook 中去的每个 Google 日历执行这一步骤。
-
在桌面版 Outlook (Outlook 2013 或更高版本) 中,转到“日历”。
-
选择“文件”>“打开并导出”>“导入/导出”。
-
在“导入和导出向导”中,选择“导入 iCalendar (.ics) 或 vCalendar 文件”,然后选择“下一步”。
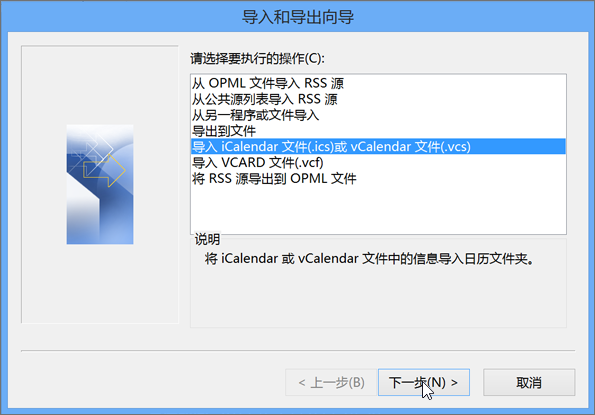
-
浏览到存储提取文件的位置,选择以 gmail.com 结尾的文件,然后选择“确定”。

-
选择“导入”。
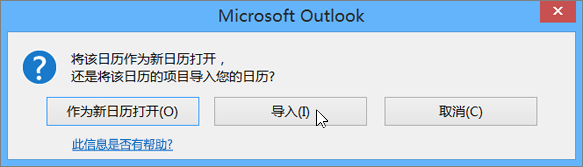
-
转到你的 Outlook 日历。 现在,你应该会在其中看到你的 Google 日历事件。







