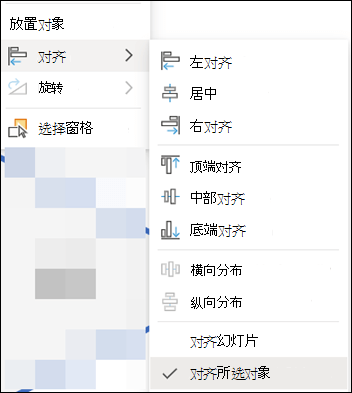在 Office 程序中,可以快速对齐对象 (,例如图片、形状、文本框、 SmartArt 图形 和 艺术字 。
重要: 在 Word 和 Outlook 中,必须先定位多个对象,然后才能选择它们。 选择一个对象。 接下来,在选择更多对象时按住 Ctrl。
对齐多个对象
-
选择要对齐的对象。 单击第一个对象,然后按住 Ctrl,同时单击其他对象。
-
执行下列操作之一:
-
若要对齐图片,请在“ 图片工具”下单击“ 格式 ”选项卡。
-
若要对齐形状、文本框或艺术字,请在“ 绘图工具”下单击“ 格式 ”选项卡。
-
-
在“ 排列” 组中,单击“ 对齐”,然后从菜单中选择以下命令之一:
选项
说明
左对齐
沿其左边缘对齐对象
居中对齐
通过对象中心垂直对齐对象。
右对齐
沿右边缘对齐对象
顶部对齐
沿其上边缘对齐对象
居中对齐
通过对象中间水平对齐。
向下对齐
沿下边缘对齐对象
重要: 如果 “对齐” 选项不可用,则只能选择单个项。 选择一个或多个其他项目,然后应该可以继续。
排列对象之间的距离相等
-
至少选择要排列相等距离的三个对象。 若要选择多个对象,请单击第一个对象,然后按住 Ctrl,同时单击其他对象。
若要选择隐藏、堆积或文本后面的对象,请执行以下操作:
-
在“ 开始 ”选项卡上的“ 编辑 ”组中,单击“ 查找并选择”,单击“ 选择对象”,然后在对象上绘制一个框。
-
-
执行下列操作之一:
-
若要平均排列图片,请在“ 图片工具”下单击“ 格式 ”选项卡。
-
若要平均排列形状、文本框或艺术字的组,请在“ 绘图工具”下单击“ 格式 ”选项卡。
-
-
在“ 排列” 组中,单击“ 对齐”,然后执行下列操作之一:
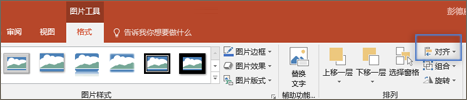
-
若要水平排列对象,请单击“ 水平分布”。
-
若要垂直排列对象,请单击“ 垂直分布”。
-
Word
-
按住 Shift ,单击要对齐的对象,然后单击“ 形状格式 ”选项卡。
-
单击“ 排列 > 对齐 > 对齐所选对象。
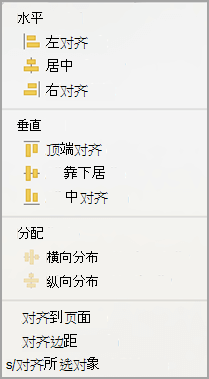
默认情况下,此选项处于选中状态。
如果“对齐所选对象”不可用
在文档中至少选择两个对象。 将启用 “对齐所选对象” 选项。
-
单击“ 排列 > 对齐”,然后单击所需的对齐方式。
注意: 在Word中,必须先定位多个对象,然后才能选择它们。 选择一个对象。 接下来,在选择更多对象时按住 Ctrl。
-
按住 Shift ,单击要对齐的对象,然后单击“ 形状格式 ”选项卡。
-
单击“ 排列 > 对齐 > 与页面对齐”。
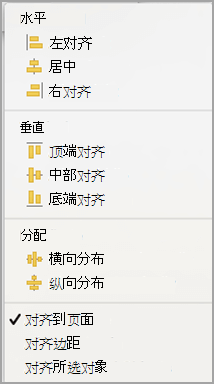
-
单击“ 排列 > 对齐”,然后单击所需的对齐方式。
重要: 在Word中,必须先定位多个对象,然后才能选择它们。 选择一个对象。 接下来,在选择更多对象时按住 Ctrl。
要更轻松地对齐对象,可以使用网格。 也可以将对象与穿过垂直边缘、水平边缘和其他对象中心的网格线对齐。 仅当将对象拖动到另一个对象附近时,网格线才显示。
若要使用网格,必须先打开网格选项。
-
在“Word”菜单上,单击“偏好设置”。
-
在“Word首选项”框中的“创作和校对工具”下,单击“编辑”。
-
在 “编辑 ”框中,单击“ 网格选项”。
-
在“ 网格选项” 框中,选择所需的对齐行为类型:
-
若要将对象贴靠到网格,请在“ 对齐对象”下,选择“ 打印布局视图”中的“到网格”。
-
若要将对象贴靠到其他对象,请在“ 对齐对象”下选择“ 到其他对象”。
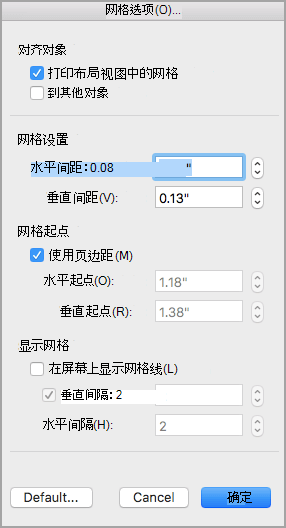
-
-
(可选) 可以设置其他网格设置,例如间距。
-
若要显示网格线,请在“ 显示网格”下选择“ 在屏幕上显示网格线”。
注意: 还可以通过选中或清除“视图”选项卡或“视图”菜单上的“网格线检查”框来打开和关闭网格线。
-
单击“确定”。
选择网格选项后,按如下所示对齐对象。
-
按住 Shift ,单击要对齐的对象,然后单击“ 形状格式 ”选项卡。
-
单击“ 排列 > 对齐”,然后选择对齐选项。 如果显示网格线,将看到对象在网格上对齐。
提示: 如果将首选项设置为与网格对齐,但想要在移动对象时挂起此设置,请在拖动对象时按住

PowerPoint
-
按住 Shift ,单击要对齐的对象,然后单击“ 形状格式 ”选项卡。
-
单击“ 对齐 > 对齐所选对象”。
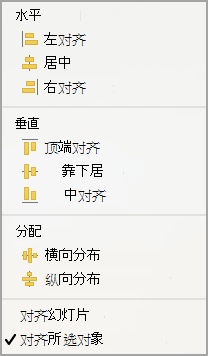
默认情况下,此选项处于选中状态。
如果“对齐所选对象”不可用
在文档中至少选择两个对象。 将启用 “对齐所选对象” 选项。
-
单击“ 对齐”,然后单击所需的对齐方式。
-
按住 Shift ,单击要对齐的对象,然后单击“ 形状格式 ”选项卡。
-
单击“ 对齐 ”> “与幻灯片对齐”。
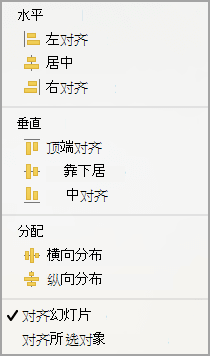
-
单击“ 对齐”,然后单击所需的对齐方式。
要更轻松地对齐对象,可以将对象与穿过垂直边缘、水平边缘和其他对象中心的网格线对齐。 仅当将对象拖动到另一个对象附近时,网格线才显示。
-
单击“ 查看 > 参考线 ”>对齐网格。
拖动对象时,将显示穿过其他对象中心和幻灯片中央的动态参考线。 可以使用动态参考线将对象相对另一个对象对齐。 也可以将对象相对幻灯片中央对齐。
-
单击“视图”>“参考线”>“动态参考线”。
-
单击要对齐的对象。
提示: 若要选择多个对象,请按住 Shift ,然后单击所需的对象。
-
将对象拖到要对齐的另一个对象旁边,或将对象拖到页面中央附近。
注意: 若要暂时隐藏动态参考线,请在拖动对象时按住 Command。
-
使用显示的网格线达到所需的对齐效果。
Excel
-
按住 Shift ,单击要对齐的对象,然后单击“ 形状格式 ”选项卡。
-
单击“ 对齐”,然后单击“c”
排列形状
若要排列形状或对形状重新排序(在幻灯片上其他对象前面或后面移动形状),请执行以下步骤。
-
选择要排列的形状。
-
在“ 形状 ”选项卡上,选择“ 排列

-
在“ 排列 ”菜单上,选择要排列形状的方式。
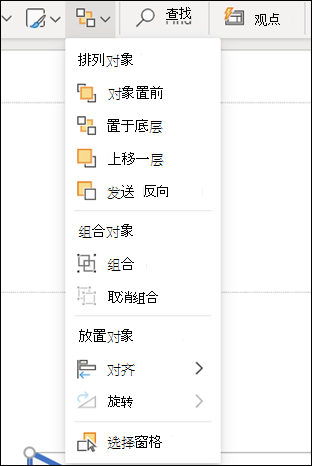
对齐形状
-
长按 Ctrl,然后选择要排列的每个形状。
-
在“ 形状 ”选项卡上,选择“ 排列

-
从“ 排列 ”菜单中选择“ 对齐”,然后选择要对形状执行的操作。