可以排列文本框、图片、自选图形和绘图对象,以便它们与边距参考线、标尺参考线和网格参考线对齐。 或者,你可以将对象相对彼此排好,以便对象的放置基于另一个对象、对象组或边距的放置。 还可通过拖动对象,使其与页边距、参考线以及其他对象对齐。 有关版式参考线的详细信息,请参阅使用版式参考线设计页面结构。
自动对齐/分布对象通过"开始"、"表格工具布局"、"图片工具格式"或"绘图工具格式"选项卡上的"排列"组的"对齐"下拉列表进行控制。
注意: 在 Publisher 2010 中 ,"对齐 "列表位于"表格 工具设计"选项卡 上。
可以相对于彼此或相对于边距参考线自动对齐对象。
相对于一组所选对象自动对齐:
-
选择要对齐的对象。
-
在"开始"、"表格工具"布局、"图片工具格式"或"绘图工具格式"选项卡上的"排列"组中,指向"对齐"。
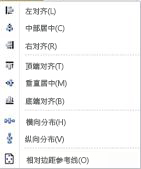
-
选择所需选项:
-
左对齐 - 此选项将对象的左侧与最左侧对象的左边缘对齐。
-
水平居中 - 将所选对象的中心与所选对象的垂直中心对齐。
-
右对齐 - 此选项使对象右侧与最右侧对象的右边缘对齐。
-
顶端对齐 - 将所选对象的顶端与最顶部对象的顶端对齐。
-
垂直居中 - 在所选对象水平中间对齐所选对象。
-
底端对齐 - 将所选对象的底端与最底部对象的底端对齐。
-
横向分布 - 此选项将移动所选对象以水平均匀分布这些对象。
-
纵向分布 - 此选项将移动所选对象以垂直均匀分布这些对象。
-
相对于边距参考线自动对齐:
-
选择要对齐的对象。
-
在"开始"、"表格工具布局"、"图片工具格式"或"绘图工具格式"选项卡上的"排列"组中,指向"对齐",然后选择"相对于边距参考线"。
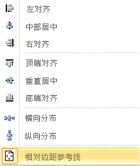
-
然后选择想要的选项:
-
左对齐 - 此选项将对象左侧与页面上最左边距参考线对齐。
-
水平居中 - 将所选对象的中心与页面的垂直中心对齐。
-
右对齐 - 此选项使对象右侧与页面的最右侧边距参考线对齐。
-
顶端对齐 - 将所选对象的顶端与页面的顶部边距参考线对齐。
-
垂直居中 - 在页面的水平中间对齐所选对象。
-
横向分布 - 此选项将移动所选对象以在页面上水平均匀分布这些对象。
-
纵向分布 - 此选项将移动所选对象以在页面上垂直均匀分布这些对象。
提示: 若要在页面中心对齐对象,请单击“相对边距参考线”,然后单击“水平居中”。
-
可根据对象边缘或中线对齐对象。 以前版本的 Publisher 中的贴靠行为已替换为新机制:将对象拖向另一个对象的边缘或中线或参考线时,拖动的对象将感觉在对齐时变得粘滞,然后在经过对齐方式时释放。
通过拖动鼠标,可以对齐:
-
具有所有参考线、 其他对象边缘和文本框列的对象边缘
-
包含所有参考线 和其他对象中间的对象中间
-
具有所有参考线和其他 文本框列边缘的文本框的列边缘
-
具有所有参考线和其他 表格行/列边缘的表格的行/列边缘
-
上述所有 项的标尺参考线
注意: 组被视为单个对象:组本身的边缘和中心用于对齐,而不是用于组内对象的边缘/中心/列。
若要手动对齐对象:
-
将鼠标指针放在对象上,直到看到 移动指针

-
拖动对象,直到显示该对象与所希望的参考线或对象对齐。
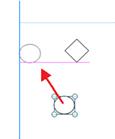
注意: 如果参考线隐藏,对象仍将对齐参考线,当对象快要对齐时会显示参考线。
-
可使用“页面设计”选项卡的“版式”组中的“参考线”和“对象”复选框,打开或关闭手动对齐行为。
-
选择要对齐的对象。
-
在" 排列 "菜单上,指向 "对齐"或"分布",然后选择想要的选项。
提示: 若要在页面中心对齐对象,请单击“相对边距参考线”,然后单击“水平居中”。
Snap 命令设置对象,以便它们对附近的对象施加类似磁体拉取。
-
在" 排列" 菜单上,指向 "对齐",然后选择一个选项。
-
选择要移动的对象。
选择手柄将显示在对象周围。

-
将鼠标指针放在对象上,直到看到 移动指针

-
拖动对象,直到其边缘贴靠 标尺标记 对象对齐的参考线、对象或对象。
注意:
-
如果参考线处于隐藏状态,对象仍将与参考线对齐。
-
如果已打开所有对齐选项,Microsoft Publisher 会尝试先将对象贴靠到附近的指南。 如果附近没有指南,Publisher 将贴靠到最近的对象。 如果附近没有对象,Publisher 将贴靠到最近的标尺标记。
-
选择要对齐的对象。
-
在"排列"菜单上,指向"对齐"或"分布",然后单击"相对于边距参考线"

-
选择另 一个"对齐"或"分布" 选项。
提示: 若要使对象在页面中心下对齐,请同时选择"相对于边距参考线"和"对齐中心"。







