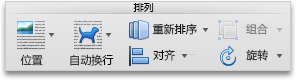注意: 本文已完成其工作,随后将不再使用。 为防止出现“找不到页面”问题,我们将删除已知无效的链接。 如果创建了指向此页面的链接,请删除这些链接,以便与我们一起为用户提供通畅的 Web 连接。
在 Word、PowerPoint 和 Excel for Mac 中,你可以轻松地将对象(如图片、形状、SmartArt 和图表)与其他对象、页面边缘或边距对齐。
Word
-
按住 Shift,单击要对齐的对象,然后单击 "形状格式" 选项卡。
-
单击 "排列>对齐" >对齐所选对象。
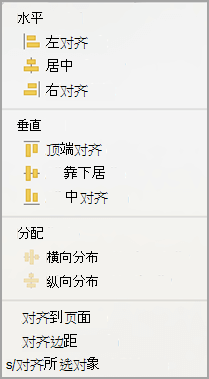
默认情况下,此选项处于选中状态。
如果“对齐所选对象”不可用
在文档中至少选择两个对象。 "对齐所选对象" 选项变为 "已启用"。
-
单击 "排列>对齐",然后单击所需的对齐方式。
-
按住 Shift,单击要对齐的对象,然后单击 "形状格式" 选项卡。
-
单击 "排列>对齐" >对齐页面"。
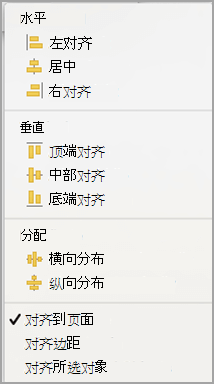
-
单击 "排列>对齐",然后单击所需的对齐方式。
要更轻松地对齐对象,可以使用网格。 也可以将对象与穿过垂直边缘、水平边缘和其他对象中心的网格线对齐。 仅当将对象拖动到另一个对象附近时,网格线才显示。
若要使用网格,必须首先打开 "网格" 选项。
-
在“Word”菜单上,单击“偏好设置”。
-
在 " Word 首选项" 框中的 "创作和校对工具" 下,单击 "编辑"。
-
在编辑框中,单击 "网格选项"。
-
在 "网格选项" 框中,选择所需的对齐行为的类型:
-
若要将对象与网格对齐,请在 "对齐对象" 下,在 "页面视图" 中选择 "到网格"。
-
若要将对象贴靠到其他对象,请在 "对齐对象" 下,选择 "到其他对象"。
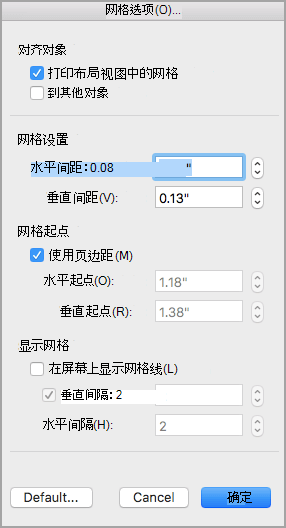
-
-
可选可以设置其他网格设置,如间距。
-
若要显示网格线,请在 "显示网格" 下选择 "在屏幕上显示网格线"。
注意: 您也可以通过选中或清除 "视图" 选项卡或 "视图" 菜单上的 "网格线" 复选框来打开和关闭网格线。
-
单击“确定”。
选择网格选项后,按如下方式对齐对象。
-
按住 Shift,单击要对齐的对象,然后单击 "形状格式" 选项卡。
-
单击 "排列>对齐",然后选择一个对齐方式选项。 如果显示了网格线,您将看到对象在网格上对齐。
提示: 如果将首选项设置为与网格对齐,但希望在移动对象时暂停此设置,请在拖动对象时按住

PowerPoint
-
按住 Shift,单击要对齐的对象,然后单击 "形状格式" 选项卡。
-
单击 "对齐" >对齐所选对象。
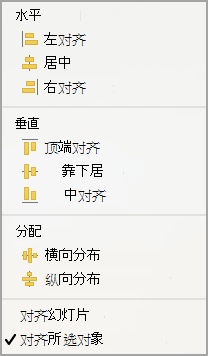
默认情况下,此选项处于选中状态。
如果“对齐所选对象”不可用
在文档中至少选择两个对象。 "对齐所选对象" 选项变为 "已启用"。
-
单击 "对齐",然后单击所需的对齐方式。
-
按住 Shift,单击要对齐的对象,然后单击 "形状格式" 选项卡。
-
单击 "对齐>对齐幻灯片"。
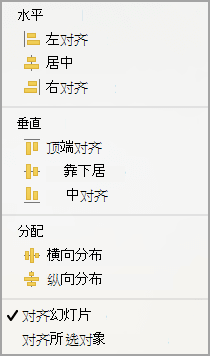
-
单击 "对齐",然后单击所需的对齐方式。
要更轻松地对齐对象,可以将对象与穿过垂直边缘、水平边缘和其他对象中心的网格线对齐。 仅当将对象拖动到另一个对象附近时,网格线才显示。
-
单击 "查看>指南" >"对齐网格"。
拖动对象时,将显示穿过其他对象中心和幻灯片中央的动态参考线。 可以使用动态参考线将对象相对另一个对象对齐。 也可以将对象相对幻灯片中央对齐。
-
单击“视图”>“参考线”>“动态参考线”。
-
单击要对齐的对象。
提示: 若要选择多个对象,请按住 Shift,然后单击所需的对象。
-
将对象拖到要对齐的另一个对象旁边,或将对象拖到页面中央附近。
注意: 若要暂时隐藏动态参考线,请在拖动对象时按住 Command。
-
使用显示的网格线达到所需的对齐效果。
Excel
-
按住 Shift,单击要对齐的对象,然后单击 "形状格式" 选项卡。
-
单击 "对齐",然后单击所需的对齐方式。
另请参阅
Word
-
按住 Shift,单击要对齐的对象,然后单击 "格式" 选项卡。
-
单击 "排列>对齐" >对齐所选对象。
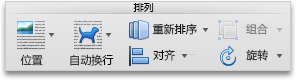
默认情况下,此选项处于选中状态。
如果“对齐所选对象”不可用
在文档中至少选择两个对象。 "对齐所选对象" 选项变为 "已启用"。
-
单击 "排列>对齐",然后单击所需的对齐方式。
-
按住 Shift,单击要对齐的对象,然后单击 "格式" 选项卡。
-
单击 "排列>对齐" >对齐页面"。
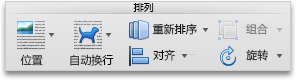
-
单击 "排列>对齐",然后单击所需的对齐方式。
要更轻松地对齐对象,可以使用网格。 也可以将对象与穿过垂直边缘、水平边缘和其他对象中心的网格线对齐。 仅当将对象拖动到另一个对象附近时,网格线才显示。
-
按住 Shift,单击要对齐的对象,然后单击 "格式" 选项卡。
-
单击 "排列>对齐" >网格选项"。
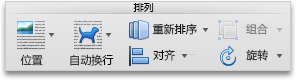
-
执行下列操作之一:
自动对齐对象
执行此操作
在发布布局视图中的网格上
在“对齐对象”下,选中“在发布布局视图中对齐到网格”复选框。
在页面视图中的网格上
在“对齐对象”下,选中“在页面视图中对齐到网格”复选框。
带有穿过其他形状的网格线
在“对齐对象”下,选中“对齐其他对象”复选框。
提示: 如果将首选项设置为 "对齐网格",但希望在移动对象时暂停此设置,请在拖动对象时按住

可通过静态参考线手动将文本框、图形和其他对象与指定文本区域精确对齐。
-
在“视图”菜单上,单击“发布布局”。
-
在“视图”菜单上,确保“标尺”旁边带有复选标记。
-
将指针停留在水平或垂直标尺的蓝色部分上,直到指针变为双向箭头。
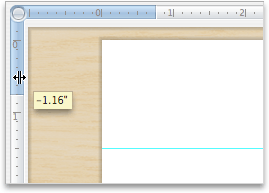
-
将参考线拖动到页面上,放在所需位置中。
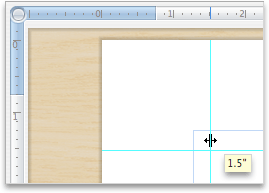
PowerPoint
-
按住 Shift,单击要对齐的对象,然后单击 "格式" 选项卡。
-
单击 "排列>对齐" >对齐所选对象。
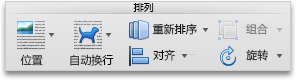
默认情况下,此选项处于选中状态。
如果“对齐所选对象”不可用
在文档中至少选择两个对象。 "对齐所选对象" 选项变为 "已启用"。
-
单击 "排列>对齐",然后单击所需的对齐方式。
-
按住 Shift,单击要对齐的对象,然后单击 "格式" 选项卡。
-
单击 "排列>对齐" >对齐幻灯片"。
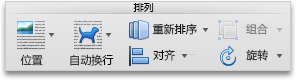
-
单击 "排列>对齐",然后单击所需的对齐方式。
要更轻松地对齐对象,可以将对象与穿过垂直边缘、水平边缘和其他对象中心的网格线对齐。 仅当将对象拖动到另一个对象附近时,网格线才显示。
-
在“视图”菜单上,指向“参考线”,然后选中“对齐网格”。
要更轻松地对齐对象,可以将对象与幻灯片上的其他对象对齐。 仅当将对象拖动到另一个对象附近时,网格线才显示。
-
在“视图”菜单上,指向“参考线”,然后选中“对齐形状”。
可通过静态参考线手动将文本框、图形和其他对象与指定文本区域精确对齐。
-
在“视图”菜单上,指向“参考线”,然后单击“静态参考线”。
-
若要添加其他参考线,请按住 Option 并将参考线拖动到所需的任意位置。
动态参考线(通过其他对象的中心运行的线条和幻灯片的中心)将在你拖动对象时显示。 可以使用动态参考线使对象相对于另一个对象对齐。 也可以将对象相对幻灯片中央对齐。
-
在“视图”菜单上,指向“参考线”,然后单击“动态参考线”。
-
单击要对齐的对象。
提示: 若要选择多个对象,请按住 Shift,然后单击所需的对象。
-
将对象拖到要对齐的另一个对象旁边,或将对象拖到页面中央附近。
注意: 若要暂时隐藏动态参考线,请在拖动对象时按住 Command。
-
使用显示的网格线达到所需的对齐效果。
Excel
-
按住 Shift,单击要对齐的对象,然后单击 "格式" 选项卡。
-
单击 "排列>对齐",然后单击所需的对齐方式。