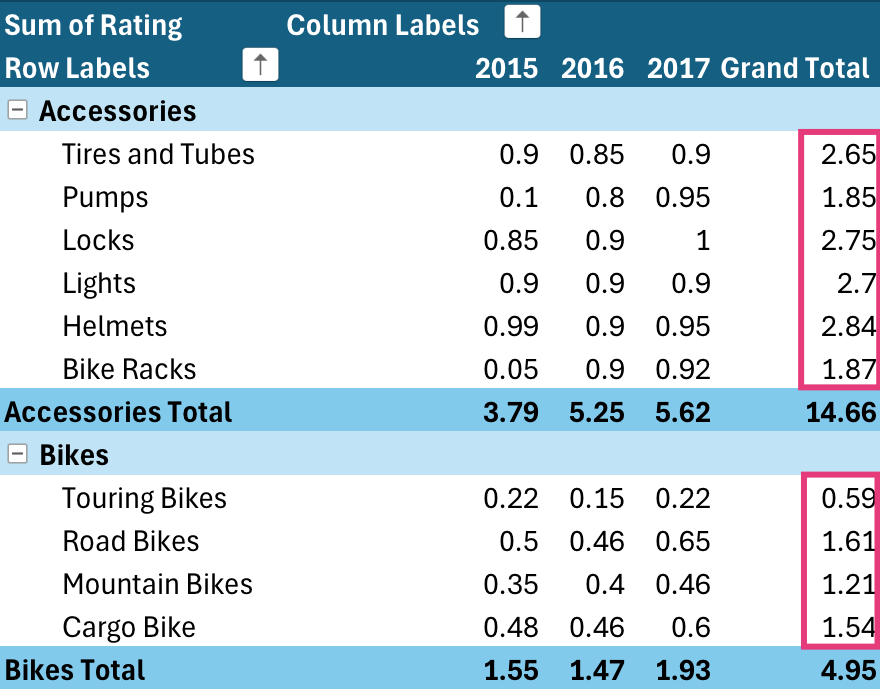数据透视表或数据透视图中有大量数据时,对数据进行排序很有用。 可按字母顺序或值的大小顺序(从大到小或从小到大)进行排序。 排序是整理数据的一种方法,这样整理数据,可以更轻松地找到需要更多监察的特定邮件。
关于对数据进行排序,需要记住以下事项:
-
排序次序将随区域设置的不同而不同。 请确保计算机上“控制面板”的“区域设置”或“区域和语言选项”中的区域设置正确。 有关更改区域设置的信息,请参阅 Windows 帮助系统。
-
包含前导空格的数据将影响排序结果。 为获得最佳结果,请在对数据进行排序之前删除所有前导空格。
-
不能对区分大小写的文本条目进行排序。
-
不能按特定格式(如单元格或字体颜色) 或通过条件格式指示符(如图标集)对数据进行排序。
-
在数据透视表中,单击“行标签”和“列标签”单元格旁边的小箭头。
-
单击行或列中要进行排序的字段。
-
单击“行标签”或“列标签”上的箭头

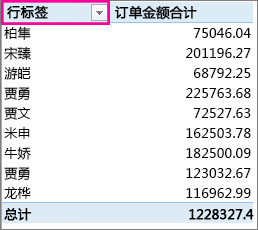
-
要按升序或降序对数据进行排序,请单击“A 到 Z”或“Z 到 A”。
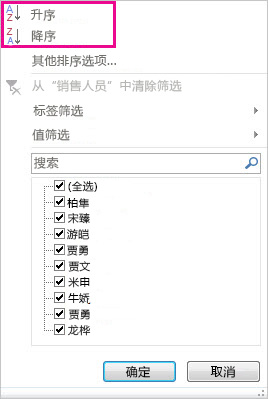
文本条目将按字母顺序进行排序,数值将从最小到最大顺序(或相反)进行排序,日期或时间将从最早到最晚顺序(或相反)进行排序。
可右键单击单元格,选择“排序”,然后选择排序方法,对独立值或小计进行排列。 排列顺序将应用于包含该单元格的列中的所有同级单元格。
如下所示的示例中,类别级别下的数据 (Helmet, Travel bag) 按字母顺序从 A 到 Z 排列。
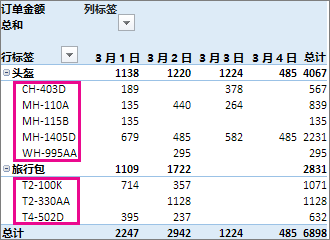
要以从大到小的顺序查看产品总计,请选择“总计”列中的任意数字,并对其进行排序。
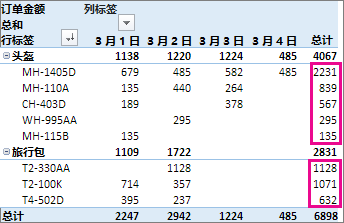
提示: 若要快速查找所需内容,可分组、筛选数据透视表或数据透视图,或者向其应用条件格式。
要对特定项目进行手动排序或更改排列顺序,可以设置自己的排序选项:
-
单击行或列中要进行排序的字段。
-
单击“行标签”或“列标签”上的箭头

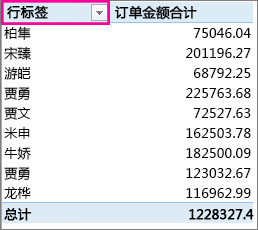
-
在“排序”对话框中,选择所需的排序类型:
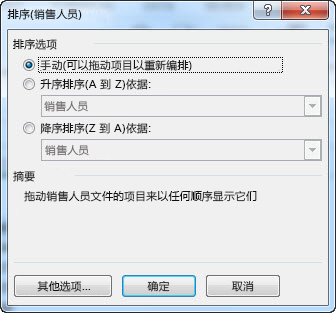
-
单击“手动”以通过拖动来重新排列项目。 将光标悬停在项目的边框上方,直到看到四向箭头,然后进行拖动。
-
您 无法 拖动数据透视表字段列表中的值区域中显示的项目。
-
单击“升序排序(A 到 Z)依据”或“降序排序(Z 到 A)依据”,然后选择要排序的字段。
-
对于其他选项,请单击“其他选项”,然后在“其他排序选项”对话框中选择所需选项:
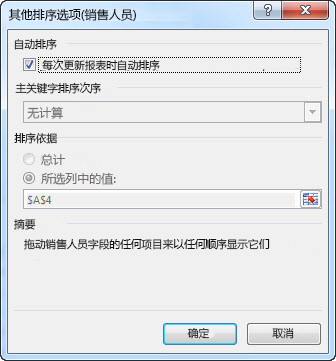
-
在“自动排序”中,选中或取消选中“每次更新报表时自动排序”框,以允许或阻止在数据透视表数据更新时自动排序。
-
在“第一关键排列顺序”下方,选择要使用的自定义顺序。 仅当未选中“每次更新报表时自动排序”框时,此选项才可用。
Excel 包含星期和月份自定义列表,但也可以创建自己的自定义列表以便排序。
注意: 当您更新(刷新)数据透视表中的数据时,自定义列表排序顺序不会保留。
-
在“排序依据”中,单击“总计”或“所选列中的值”以按这些值进行排序。 将排序设置为“手动”时,此选项不可用。
提示: 单击“数据源顺序”以将项目返回其原始顺序。 此选项仅适用于联机分析处理 (OLAP) 源数据。
关于对数据进行排序,需要记住以下事项:
-
排序次序将随区域设置的不同而不同。 请确保计算机上“控制面板”的“区域设置”或“区域和语言选项”中的区域设置正确。 有关更改区域设置的信息,请参阅 Windows 帮助系统。
-
包含前导空格的数据将影响排序结果。 为获得最佳结果,请在对数据进行排序之前删除所有前导空格。
-
不能对区分大小写的文本条目进行排序。
-
不能按特定格式(如单元格或字体颜色) 或通过条件格式指示符(如图标集)对数据进行排序。
-
单击行或列中要进行排序的字段。
-
单击“行标签”或“列标签”上的箭头

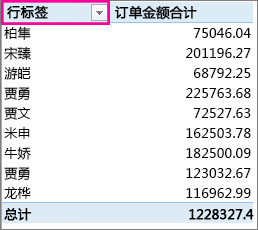
如果单击“列标签”箭头,请选择要排序的第一个字段,然后选择所需排序选项。 -
要按升序或降序对数据进行排序,请单击“升序排序”或“降序排序”。

文本条目将按字母顺序进行排序,数值将从小到大(或相反)进行排序,日期或时间将从旧到新(或相反)进行排序。
除了按升序或降序排序外,还可以手动对每个行或列标签进行排序。
-
将光标悬停在项的边框上,直到看到移动光标,然后拖动。
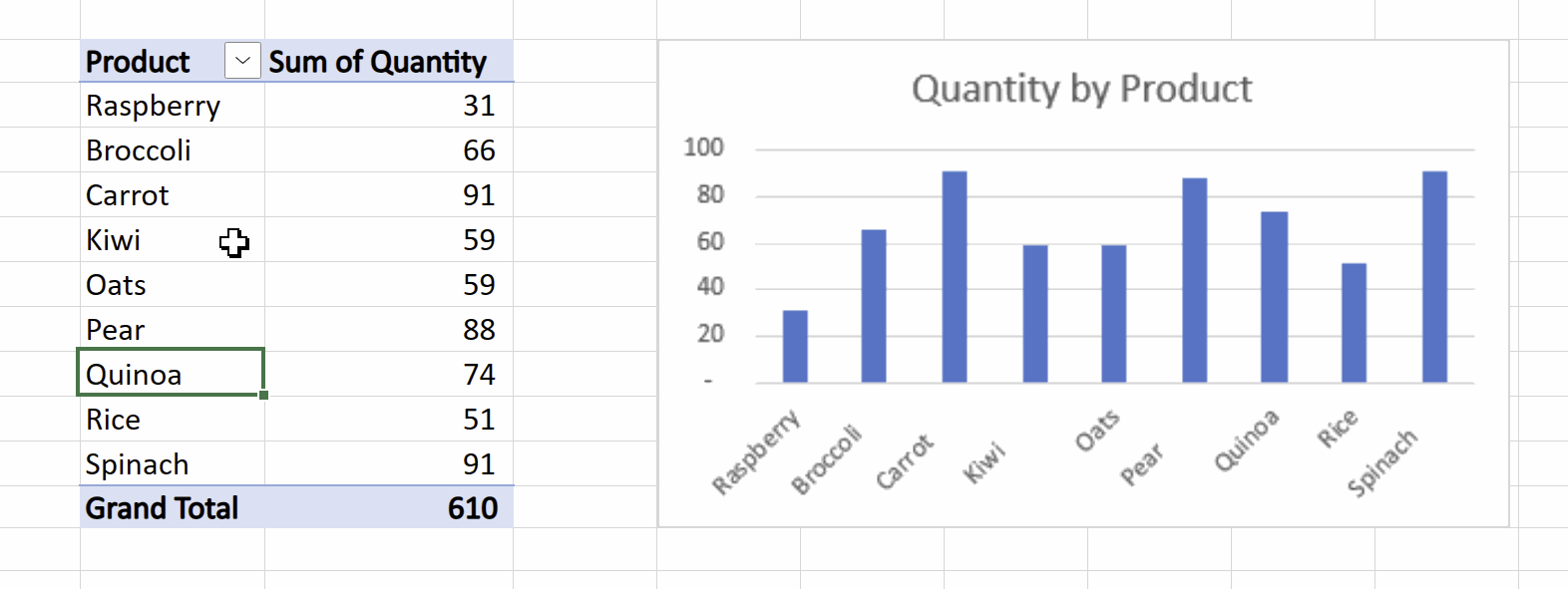
-
还可以右键单击行或列标签,然后选择任何“移动”选项:
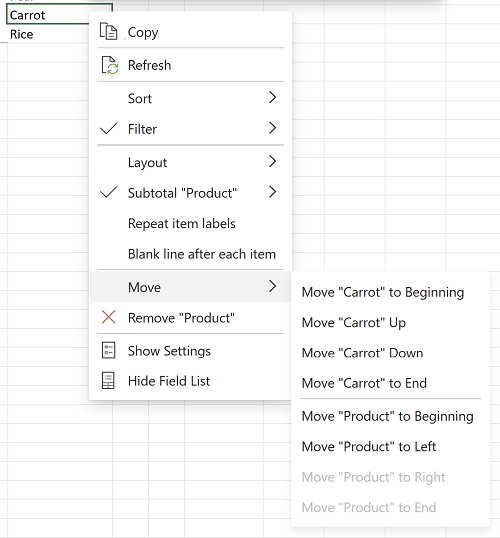
注意: 您 无法 拖动数据透视表字段列表中的值区域中显示的项目。
-
单击“行标签”上的箭头

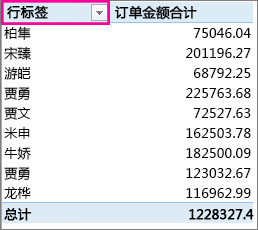
如果单击“列标签”箭头,请选择要排序的第一个字段,然后选择所需排序选项。 -
在“按值排序”框中的“选择值”下,选择要作为排序依据的值。
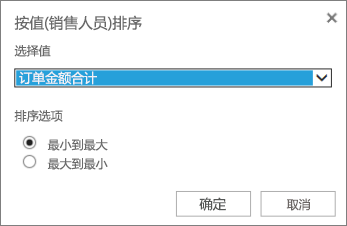
-
在“排序选项”中,选择所需的排序顺序。
关于对数据进行排序,需要记住以下事项:
-
排序次序将随区域设置的不同而不同。 请确保计算机上“控制面板”的“区域设置”或“区域和语言选项”中的区域设置正确。 有关更改区域设置的信息,请参阅 Windows 帮助系统。
-
包含前导空格的数据将影响排序结果。 为获得最佳结果,请在对数据进行排序之前删除所有前导空格。
-
不能对区分大小写的文本条目进行排序。
-
不能按特定格式(如单元格或字体颜色) 或通过条件格式指示符(如图标集)对数据进行排序。
-
在数据透视表中,单击“行标签”和“列标签”单元格旁边的小箭头。
-
单击行或列中要进行排序的字段。
-
单击“行标签”或“列标签”上的箭头

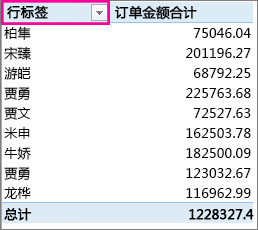
-
要按升序或降序对数据进行排序,请单击“A 到 Z”或“Z 到 A”。
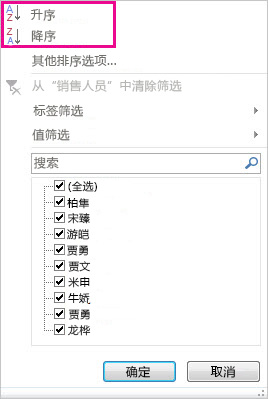
文本条目将按字母顺序进行排序,数值将从最小到最大顺序(或相反)进行排序,日期或时间将从最早到最晚顺序(或相反)进行排序。
可右键单击单元格,选择“排序”,然后选择排序方法,对独立值或小计进行排列。 排列顺序将应用于包含该单元格的列中的所有同级单元格。
如下所示的示例中,类别级别下的数据 (Helmet, Travel bag) 按字母顺序从 A 到 Z 排列。
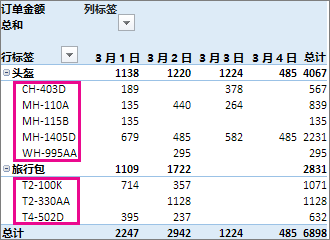
要以从大到小的顺序查看产品总计,请选择“总计”列中的任意数字,并对其进行排序。
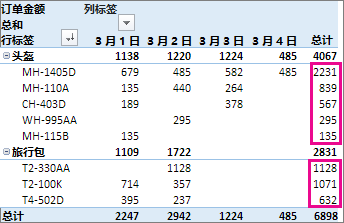
提示: 若要快速查找所需内容,可分组、筛选数据透视表或数据透视图,或者向其应用条件格式。
iPad 上的数据透视表可供在 iPad 版本 2.82.205.0 及更高版本上运行 Excel 的客户使用。 若要访问此功能,请确保应用通过App Store更新到最新版本。
关于对数据进行排序,需要记住以下事项:
-
排序次序将随区域设置的不同而不同。 请确保计算机上“控制面板”的“区域设置”或“区域和语言选项”中的区域设置正确。 有关更改区域设置的信息,请参阅 Windows 帮助系统。
-
包含前导空格的数据将影响排序结果。 为获得最佳结果,请在对数据进行排序之前删除所有前导空格。
-
不能对区分大小写的文本条目进行排序。
-
不能按特定格式(如单元格或字体颜色) 或通过条件格式指示符(如图标集)对数据进行排序。
1. 在数据透视表中,点击“行标签”和“列标签”单元格旁边的小箭头。
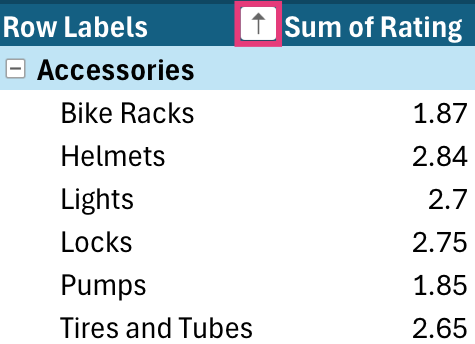
2.选择要排序的字段,然后点击所需的排序选项。
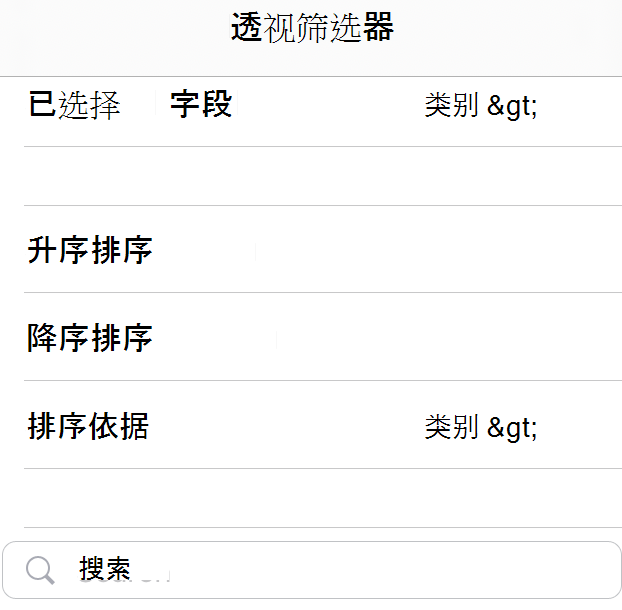
提示: 向上滚动以查看排序选项和可用字段的完整列表。
文本条目将按字母顺序进行排序,数值将从最小到最大顺序(或相反)进行排序,日期或时间将从最早到最晚顺序(或相反)进行排序。
可以通过按住单元格,然后选择排序方法,对单个值或小计进行排序。 排列顺序将应用于包含该单元格的列中的所有同级单元格。
在下面的示例中,类别级别 (配件、 自行车) 的数据按字母顺序降序排序。
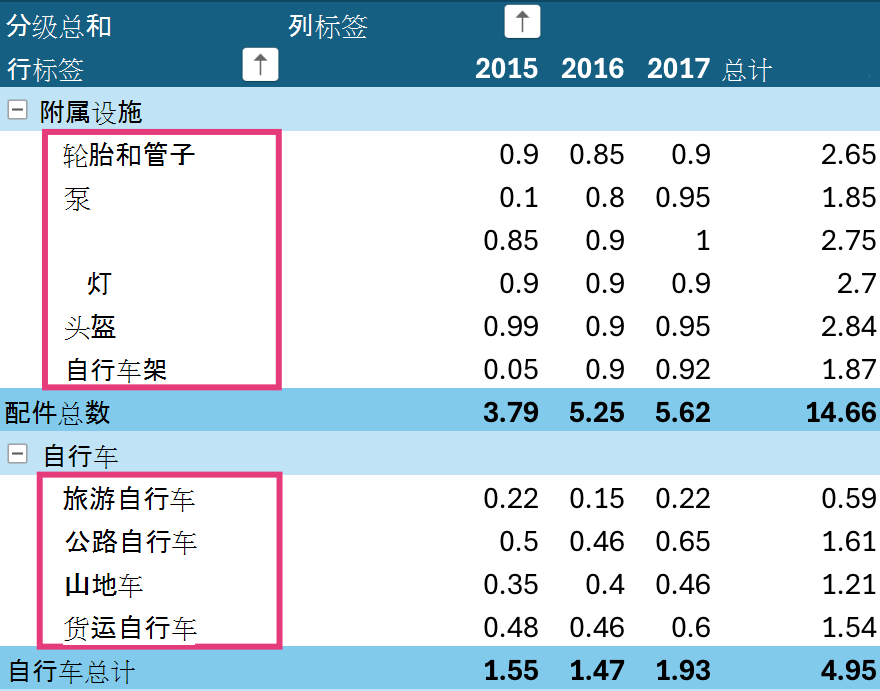
若要查看产品的总计类型(从大到小),请选择“总计”列中的任意数字,然后对其进行排序。