若要从单独的工作表汇总和报告结果,可以将每个工作表中的数据合并到主工作表中。 工作表可以位于主工作表所在的同一工作簿中,也可以位于其他工作簿中。 合并数据时,可以组合数据,以便可以根据需要更轻松地更新和聚合。
例如,如果有一个针对每个地区办事处的支出工作表,可使用合并计算将这些数据整合到主公司支出工作表中。 这个主工作表也可能包含总销售额和平均销售额、当前库存水平以及整个企业销量最高的产品。
可通过两种方法按位置或类别合并数据。
按位置合并:源区域中的数据顺序相同,并且使用相同的标签。 使用此方法可合并计算一系列工作表中的数据,例如通过同一模板创建的部门预算工作表。
按类别进行合并计算:当源区域中的数据不以相同的顺序排列但使用相同的标签时。 使用此方法可合并计算具有不同布局但拥有相同数据标签的一系列工作表中的数据。
-
按类别合并计算数据类似于创建数据透视表。 但是,使用数据透视表时,可以轻松地重新排列类别。 如果需要按类别进行更灵活的合并,请考虑 创建数据透视表 。
注意: 本文中的示例是使用 Excel 2016 创建的。 虽然如果使用其他版本的 Excel,视图可能会有所不同,但步骤相同。
按照以下步骤将多个工作表合并到主工作表中:
-
如果尚未设置,请通过执行以下操作在每个构成工作表中设置数据:
-
确保每个数据区域采用列表格式。 每列必须在第一行中具有标签 (标题) ,并且包含类似的数据。 列表中的任何位置都不得有空白行或列。
-
将每个区域放在单独的工作表上,但不要在计划合并数据的主工作表中输入任何内容。 Excel 将为你执行此操作。
-
确保每个区域具有相同的布局。
-
-
在主工作表中,在要显示合并数据的单元格区域中,单击左上方的单元格。
注意: 若要避免覆盖主工作表中的现有数据,请确保将此单元格的右侧和下方留有足够的单元格用于合并数据。
-
单击“数据工具”组中) 的“数据>合并 (”。
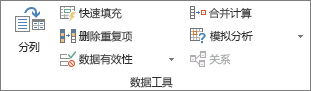
-
在“函数”框中,单击 Excel 用来对数据进行合并计算的汇总函数。 默认函数为 SUM。
下面是选择了三个工作表区域的示例:

-
选择数据。
接下来,在“ 引用 ”框中,单击“ 折叠 ”按钮以收缩面板并选择工作表中的数据。

单击包含要对其进行合并计算的数据的工作表,选择该数据,然后单击右侧的“展开对话框”按钮返回到“合并计算”对话框。
如果包含需要合并的数据的工作表位于另一个工作簿中,请单击“ 浏览 ”找到该工作簿。 找到并单击“ 确定”后,Excel 将在 “引用 ”框中输入文件路径,并将感叹号追加到该路径。 然后,可以继续选择其他数据。以下示例选择了三个工作表区域:

-
在 “合并” 弹出窗口中,单击“ 添加”。 重复此操作以添加合并的所有范围。
-
自动更新与手动更新: 如果希望 Excel 在源数据更改时自动更新合并表,只需检查“创建指向源数据的链接”框。 如果此框保持未选中状态,则可以手动更新合并。
注意:
-
如果源和目标区域位于同一工作表,将不能创建链接。
-
如果需要更改某个范围的范围或替换范围,请单击“合并”弹出窗口中的区域,并使用上述步骤对其进行更新。 这将新建一个区域引用,因此你需要在再次进行合并计算前删除上一个引用。 只需选择旧引用并按 Delete 键即可。
-
-
单击“ 确定”,Excel 将为你生成合并。 (可选)可以应用格式设置。 除非重新运行合并,否则只需格式化一次。
-
与其他源区域中的标签不匹配的任何标签都会导致合并计算中出现单独的行或列。
-
确保不希望合并的任何类别都具有仅在一个源区域中显示的唯一标签。
-
如果要合并的数据位于不同工作表上的不同单元格中:
输入一个公式,其中包括对其他工作表的单元格引用,对于每个单独的工作表都有一个引用。 例如,要对名为“Sales”(在单元格 B4 中)、“HR”(在单元格 F5 中)和“Marketing”(在单元格 B9)工作表中的数据进行合并计算,应在主工作表的单元格 A2 中输入以下内容:
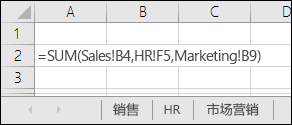
提示: 输入单元格引用,例如 Sales!B4 - 在不键入的公式中,键入公式至需要引用的点,然后单击工作表选项卡,然后单击单元格。 Excel 将为你完成工作表名称和单元格地址。 注意: 在这种情况下,公式可能容易出错,因为很容易意外选择错误的单元格。 在输入复杂公式后,也很难发现错误。
如果要合并的数据位于不同工作表上的相同单元格中:
输入一个包含三维引用的公式,该公式使用指向一系列工作表名称的引用。 例如,若要合并单元格 A2 中的数据(包括“销售”到“市场营销”),请在主工作表的单元格 E5 中输入以下内容:
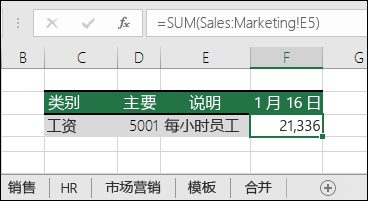
需要更多帮助吗?
可随时在 Excel 技术社区中咨询专家或在社区中获取支持。







