将数据有效性应用于单元格
使用数据验证来限制用户输入单元格(如下拉列表)的数据类型或值。

选择要对其创建规则的单元格。
-
选择“ 数据 >数据验证”。

-
在 “设置” 选项卡上的“ 允许”下,选择一个选项:
-
整数 - 将单元格限制为仅接受整数。
-
Decimal - 将单元格限制为仅接受十进制数。
-
列表 - 从下拉列表中选取数据。
-
日期 - 将单元格限制为仅接受日期。
-
时间 - 将单元格限制为仅接受时间。
-
文本长度 - 限制文本长度。
-
自定义 - 用于自定义公式。
-
-
在“ 数据”下,选择一个条件。
-
根据为 “允许 ”和“数据”选择的值设置其他必需值。
-
选择“ 输入消息 ”选项卡,然后自定义用户在输入数据时将看到的消息。
-
选中 “选择单元格时显示输入消息 ”复选框,当用户选择或将鼠标悬停在所选单元格 () 时显示消息。
-
选择“ 错误警报 ”选项卡以自定义错误消息,并选择 “样式”。
-
选择 “确定”。
现在,如果用户尝试输入无效的值,将显示错误 警报 ,并显示自定义消息。
下载我们的示例
如果要创建需要用户输入数据的工作表,则可能需要将输入项限制为某段日期或数字,或者确保仅输入正整数。 Excel 可以使用 数据验证/数据有效性 将数据输入限制为某些单元格,在选定单元格时提示用户输入有效数据,并在用户输入无效数据时显示错误消息。
限制数据输入
-
选择要限制数据输入的单元格。
-
在“ 数据 ”选项卡上,选择“ 数据验证 > 数据验证”。
注意: 如果验证命令不可用,则表明工作表可能受保护,或者工作簿可能处于共享状态。 如果工作簿处于共享状态或工作表受保护,则无法更改数据验证设置。 有关工作簿保护的详细信息,请参阅保护工作簿。
-
在“ 允许 ”框中,选择要允许的数据类型,并填写限制条件和值。
注意: 输入限制值的框将根据所选的数据和限制条件进行标记。 例如,如果选择“日期”作为数据类型,则可以在标记为 “开始日期 ”和“ 结束日期”的最小值和最大值框中输入限制值。
提示用户输入有效项
当用户选择具有数据输入要求的单元格时,可以显示一条消息,说明哪些数据有效。
-
选择要提示用户输入有效数据的单元格。
-
在“ 数据 ”选项卡上,选择“ 数据验证 > 数据验证”。
注意: 如果验证命令不可用,则表明工作表可能受保护,或者工作簿可能处于共享状态。 如果工作簿处于共享状态或工作表受保护,则无法更改数据验证设置。 有关工作簿保护的详细信息,请参阅保护工作簿。
-
在“输入消息”选项卡上,选择“选择单元格时显示输入消息 检查框。
-
在“ 标题 ”框中,键入邮件的标题。
-
在 “输入消息 ”框中,键入要显示的消息。
输入无效数据时显示错误消息
如果你有数据限制,则如果用户将无效数据输入到单元格中,将显示一条消息,说明错误的原因。
-
选择要在其中显示错误消息的单元格。
-
在“ 数据 ”选项卡上,单击“ 数据验证 ”> “数据验证 ”。
注意: 如果验证命令不可用,则表明工作表可能受保护,或者工作簿可能处于共享状态。 如果工作簿处于共享状态或工作表受保护,则无法更改数据验证设置。 有关工作簿保护的详细信息,请参阅 保护工作簿 。
-
在“ 错误警报 ”选项卡上的“ 标题 ”框中,键入邮件标题。
-
在 “错误消息 ”框中,键入输入无效数据时要显示的消息。
-
执行下列操作之一:
若要
在 “样式”弹出菜单上,选择
需要用户先修复错误,然后再继续操作
停止
警告用户数据无效,并要求他们选择 “是” 或“ 否 ”以指示他们是否要继续
警告
警告用户数据无效,但在关闭警告消息后允许他们继续操作
重要提示
将数据验证添加到单元格或区域
注意: 此部分中的前两个步骤是添加任意类型的数据验证。 步骤 3-7 专用于创建下拉列表。
-
选择一个或多个单元格进行验证。
-
在“ 数据 ”选项卡上的“ 数据工具” 组中,选择“ 数据验证”。
-
在 “设置” 选项卡上的“ 允许 ”框中,选择“ 列表”。
-
在“ 源 ”框中,键入列表值,用逗号分隔。 例如,键入 Low、Average、High。
-
确保选中“单元格内下拉列表 检查”框。 否则,将不会在单元格旁边看到下拉箭头。
-
若要指定如何处理空 (null) 值,请选择或清除“忽略空白 检查”框。
-
测试数据验证,确保它正常工作。 尝试在单元格中输入有效和无效数据,以确保设置按预期方式工作并且显示所预期的消息。
注意:
-
创建下拉列表后,确认它满足你的需求。 例如,你可能想检查单元格的宽度是否足以显示所有输入项。
-
删除数据验证 - 选择包含要删除的验证的单元格,转到 “数据 > 验证” ,在“数据验证”对话框中按“ 全部清除”,然后选择“ 确定”。
下表列出了其他类型的数据有效性,并显示了将其添加到工作表的方法。
|
要执行此操作: |
请按以下步骤操作: |
|---|---|
|
将数据输入限制为一定范围内的整数。 |
|
|
将数据输入限制为一定范围内的小数。 |
|
|
将数据输入限制为某日期范围内的日期。 |
|
|
将数据输入限制为某时段内的时间。 |
|
|
将数据输入限制为指定长度的文本。 |
|
|
根据其他单元格的内容计算允许输入的内容。 |
|
注意:
-
以下示例使用自定义选项(在此处编写公式)设置条件。 无论“数据”框中显示何种内容,都无需担心,因为自定义选项已禁用此操作。
-
本文中的屏幕截图是在 Excel 2016;但功能在 Excel 网页版 中相同。
|
若要确保满足如下条件 |
请输入如下公式 |
|---|---|
|
包含产品 ID 的单元格 (C2) 始终以标准前缀“ID-”开头,且至少包含 10 个(大于 9 个)字符。 |
=AND(LEFT(C2,3)="ID-",LEN(C2)>9) 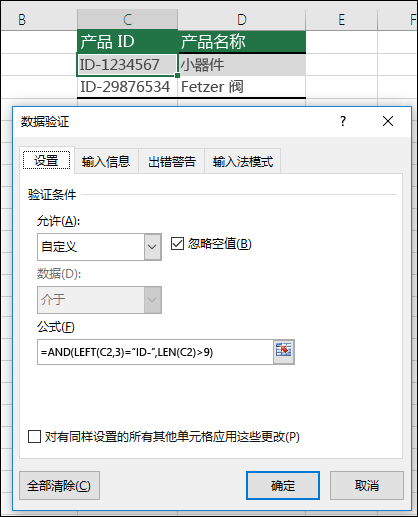 |
|
包含产品名称 (D2) 的单元格只包含文本。 |
=ISTEXT(D2) 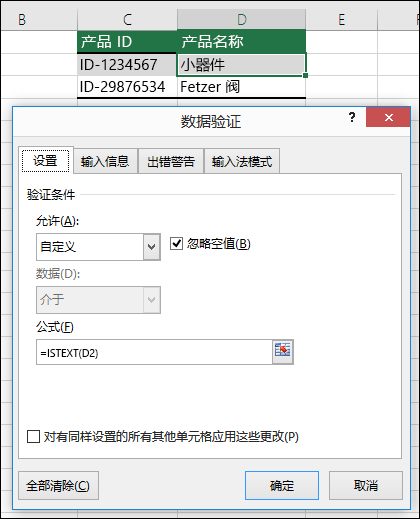 |
|
包含某人生日的单元格 (B6) 必须大于单元格 B4 中设置的年份。 |
=IF(B6<=(TODAY()-(365*B4)),TRUE,FALSE) 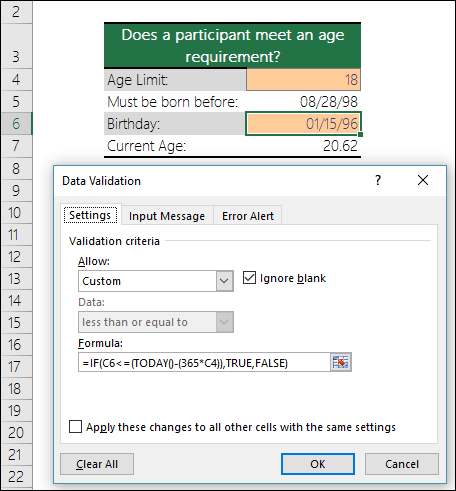 |
|
单元格区域 A2:A10 中的所有数据都包含唯一值。 |
=COUNTIF($A$2:$A$10,A2)=1 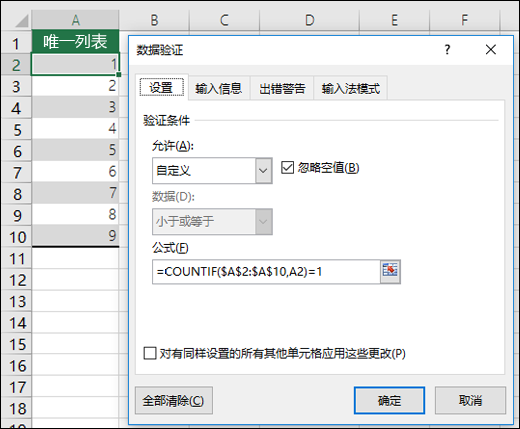 注意: 必须先为单元格 A2 输入数据验证公式,然后将 A2 复制到 A3:A10 以使 COUNTIF 的第二个参数与当前单元格匹配。 即 A2) =1 部分将更改为 A3) =1、A4) =1 等。 |
|
请确保单元格 B4 中的电子邮件地址输入包含符号 @。 |
=ISNUMBER(FIND("@",B4)) 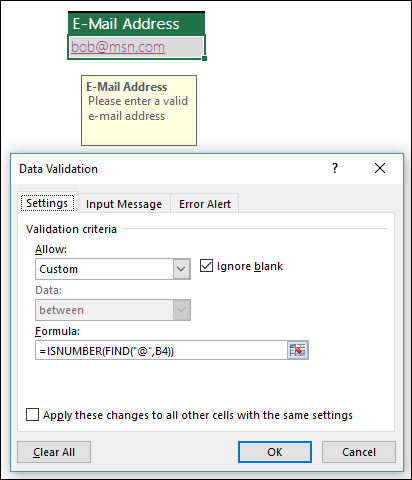 |
提示: 如果你是小型企业所有者,想要详细了解如何设置 Microsoft 365,请访问小型企业帮助和学习。








