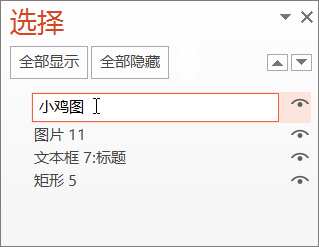在 PowerPoint 桌面应用中,你可以为一个文本字符串或一个对象(例如图片、形状或 SmartArt 图形)应用多种动画效果。
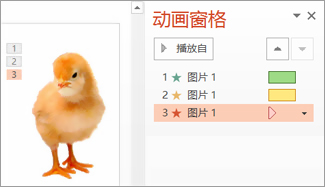
提示: 处理与多个动画效果时,在“动画窗格”中进行处理会有帮助,因为在其中可以看到当前幻灯片上所有动画效果的列表。
打开“动画窗格”
-
选择幻灯片上要制成动画的对象或文本。
-
在“动画”选项卡中,单击“添加动画”。

-
单击“添加动画”,然后选取动画效果。
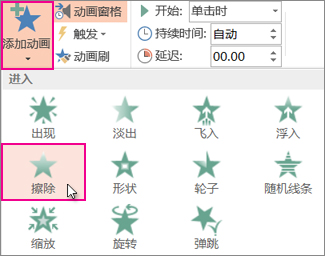
-
要对同一对象应用其他动画效果,请选择该对象,单击“添加动画”,然后选择另一个动画效果。
重要: 应用的第一个动画效果后,我F 您尝试 添加 更多动画效果"以外的任何其他方式 添加 动画,则不会应用 其他 效果。 相反,您将通过使用即您 添加 一个替换现有的效果。
设置动画效果的开始时间
当您想要控制动画效果的计时,对于每个动画效果,执行下列操作:
-
在" 动画窗 格 "中的动画效果"旁边,单击向下箭头,然后单击 计时。
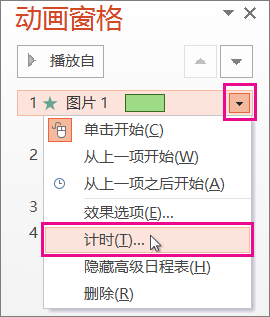
-
在 计时 "选项卡上,单击" 开始 向下键,并选择从以下开始时间:
-
到播放您单击 鼠 标 时"下,选择 "单击""。
-
要与上一动画效果同时播放,请选择“与上一动画同时”
-
若要在播放上一个动画效果后播放,请选择“上一动画之后”。
提示: “上一个”动画效果在“动画窗格”中按播放顺序列出(通常紧挨在你正为其设置计时的动画之上)。
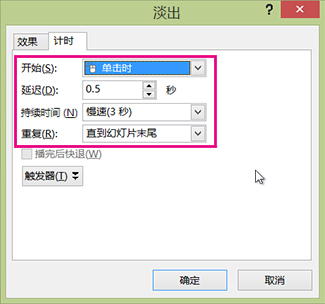
-
若要延迟开始的动画效果,请单击“延迟”,然后用向上键选择所需的秒数。
-
要更改的动画效果的播放速度,设置的 工期 到所需的级别。
-
要查看所有这些动画的运行方式,请单击“动画”选项卡上的“预览”。
同时播放多个动画效果
对于一个对象,可以同时出现两个或更多动画效果。 例如,图片可以淡入和浮入。 若要同时完成这两个(或更多)效果的分层,请执行以下操作:
-
使用添加动画添加第二个效果。

-
对于第二个效果的“计时”,请将“开始”设置为“使用上一个”。
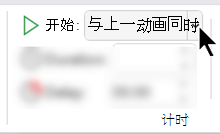
用于处理多个动画效果的提示
当您在幻灯片上使用多个对象时,可能很难区分每个对象及其应用的动画效果。
在下图中,默认对象名称未提供太多说明, 因此很难确定哪个对象应用了哪种动画效果。
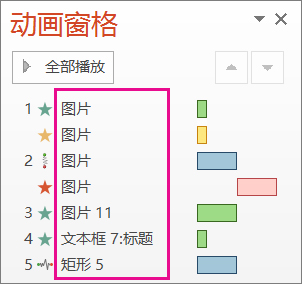
在“选定幻灯片”窗格中,您可以为每个对象指定不同的名称,使您在对每个对象应用动画时能够更加轻松地对其进行处理。 请参阅下文:
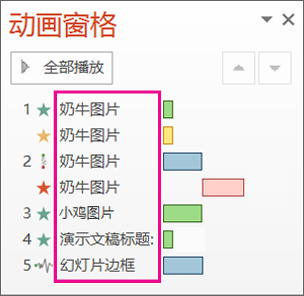
-
要更改对象的默认名称,请在“开始”选项卡上单击“选择”,然后单击“选择窗格”。
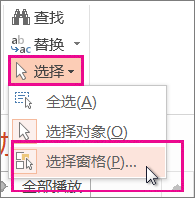
-
在“选择窗格”中,双击默认对象名称以打开该框并键入对象的新名称。