注意: 本文已完成其工作,随后将不再使用。 为防止出现“找不到页面”问题,我们将删除已知无效的链接。 如果创建了指向此页面的链接,请删除这些链接,以便与我们一起为用户提供通畅的 Web 连接。
在绘制、调整大小或移动形状或其他对象时,可以将形状或对象 Word 对齐或对齐到最接近的网格或形状或对象。
注意: 若要使用对齐,必须在 "打印版式" 中查看文档。 若要激活打印布局,请单击 "视图" > "打印版式"。
想进行什么操作?
激活对齐选项
-
在“Word”菜单上,单击“首选项”。
-
在 " Word 首选项" 中的 "创作和校对工具" 下,单击 "编辑"。
-
在 "编辑" 中,单击 "网格选项"。
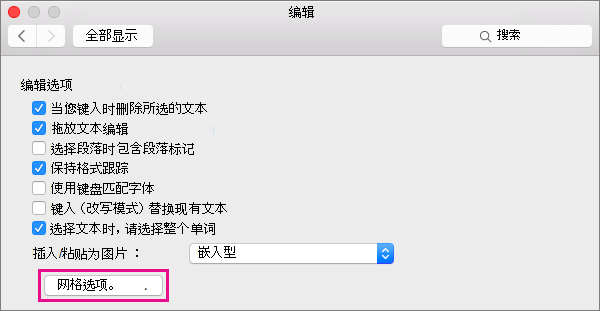
-
在 "网格选项" 中,选择所需的对齐行为的类型:
-
若要将对象对齐到网格,请选择 "打印布局" 视图中的 "到网格"。
-
若要将对象贴靠到其他对象,请选择 "对齐对象" 下的其他对象。
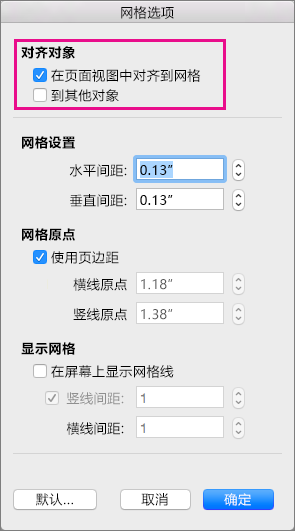
-
-
如果要执行此操作,请更改 "间距" 并设置网格的其他选项,然后单击"确定"。
提示: 根据需要对齐对象后,可以通过将其定义为组来移动它们,同时保留它们的相对位置。 这可能会很有帮助,例如,当页面区域中的布局是你需要时,但你需要将该区域的多个对象移动到其他位置。 有关使用组的帮助,请参阅组合或取消组合形状、图片或其他对象。
停用对齐选项
-
在“Word”菜单上,单击“首选项”。
-
在 " Word 首选项" 中的 "创作和校对工具" 下,单击 "编辑"。
-
在 "编辑" 中,单击 "网格选项"。
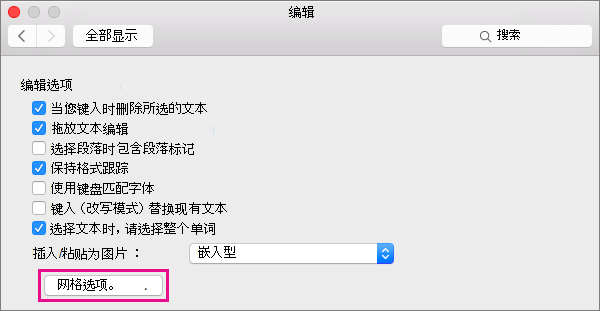
-
若要停止将对象捕捉到网格和其他对象,请在 "对齐对象" 下清除这两个选项。
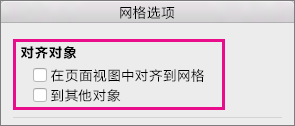
-
如果您使用的是网格的可见线条,您可能还希望在屏幕上清除 "显示网格" 下的网格线。
-
单击“确定”。







