在 Microsoft Teams 中安排会议
Teams 中的日历已连接到 Exchange 日历。 换言之,在 Outlook 中安排会议时,它将显示在 Teams 中,反之亦然。
所有使用 Teams 安排的会议都将自动成为联机会议。 正在从 Outlook 进行日程安排? 了解如何将 Teams 添加到 Outlook 会议中。
注意: 最多 1,000 个受邀者可以使用聊天、音频和视频加入 Teams 会议并进行交互。 被邀请者还可以加入已有 1,000 名参与者 (最多 10,000 名) 作为 仅查看与会者的会议。
安排会议
可通过以下几种方式在 Teams 中安排会议:
-
在一对一或群组聊天中,选择消息框下方的“ 安排会议

-
从 Teams 左侧的“日历”

在日程安排表单中,可以为会议指定标题、邀请人员和添加会议详细信息。 使用“日程安排助理”查找适合每个人的时间。
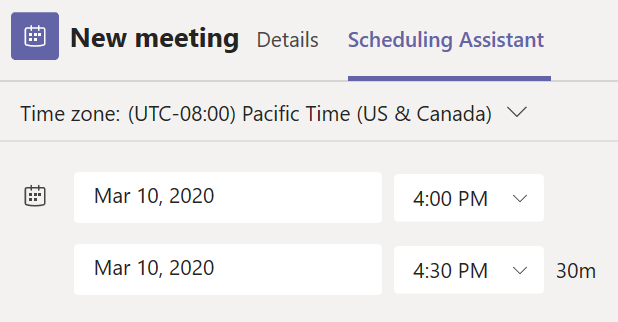
在 “日程安排助理”中,可以看到与会者在不同时间段内的时区、计划和可用性。 “日程安排助理”网格将显示每个与会者的日程安排。 当与会者忙碌或进行临时会议时,阴影区域会显示。 与会者空闲时显示无阴影区域。
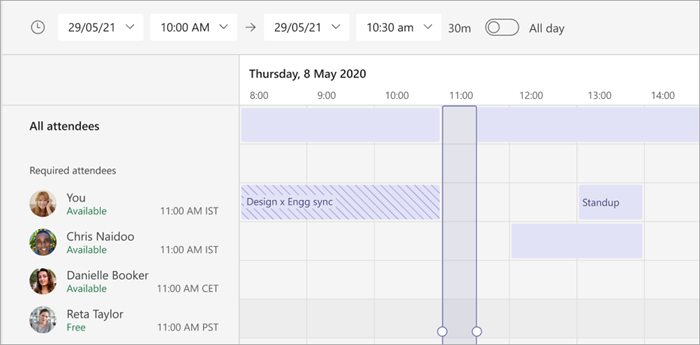
填写完详细信息后,选择“ 保存”以关闭日程安排表单并邀请与会者参加会议。
添加拨入号码
包括拨入号码和会议 ID,以便参与者可以拨入 Teams 会议。 如果从 Outlook 安排会议,拨入号码和会议 ID 将自动显示在计划的会议邀请中。 有关如何在 Teams 中安排计划时添加这些详细信息,请参阅在 Teams 中为会议添加拨入号码。
为会议分配类别
使用类别对日历进行颜色编码。 与在 Outlook 中一样,您可以向日历中的每个会议分配一个或多个类别。 可通过以下几种方法分配类别:
-
右键单击日历中的事件,然后选择“ 分类”,然后选择一种颜色。
-
安排会议时,选择日程安排窗体顶部的“ 类别 ”。
注意: 目前,类别不能应用于频道会议。
邀请组织外部的人员
使用 Teams,你可以邀请组织外部的人员,包括没有 Teams 许可证的人员。 你需要他们的完整电子邮件地址才能邀请他们。
-
转到显示“添加必需与会者”的位置。 如果任何人是可选与会者,请改为选择“可选”。
-
键入人员的完整电子邮件地址(例如:Joe@example.com)。
-
选择“邀请”。 他们将收到一封电子邮件,其中包含指向会议的链接。
使用链接邀请人员
Teams 允许你通过会议链接邀请人员加入会议。 共享此链接:
-
在 Teams 中创建会议。
-
转到 Teams 左侧的 “日历

-
会议链接将显示为 URL。 通过选择 复制它。
添加共同组织者
邀请人员参加会议后,最多可以添加 10 名共同组织者来帮助管理会议。 在添加共同组织者之前,请确保要添加的人员已添加为所需与会者,然后按照以下步骤操作:
-
选择你的会议,然后选择 “编辑”。
-
选择“ 更多选项 ”

-
在会议选项页上, 在“选择共同组织者”旁边,选择向下箭头,然后选择共同组织者的名称。
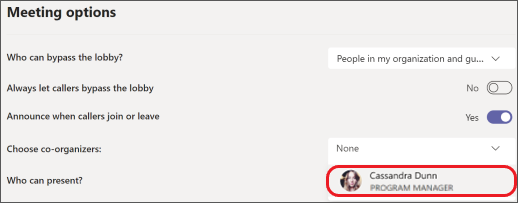
-
选择屏幕底部的“ 保存 ”。
注意: 若要了解详细信息,请参阅 将共同组织者添加到会议。
创建频道会议
-
选择“新建会议”。
-
在显示“添加频道”的位(时间和日期字段下)置输入频道名称。
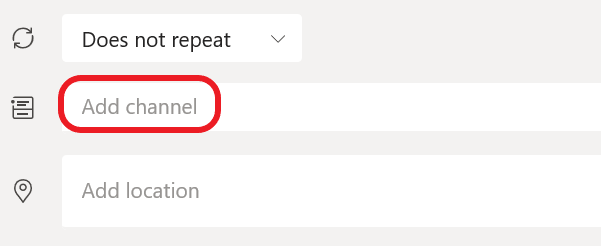
发送邀请后便无法编辑或添加频道。 需要使用更新后的频道发送新邀请。
注意: 在频道中召开会议时,团队中的所有人都能在该频道中看到并加入会议。 此功能在专用频道中不可用。
添加完所需人员后,选择“日程安排助理”以找到最佳时间。
如果是定期会议,请打开“不重复”旁边的下拉菜单(正好位于日期下方)。 从默认选项中选择所需的频率,或选择“自定义”来创建自己的节奏。
在频道日历中安排会议
如果你不熟悉如何将日历添加到频道,请参阅 在 Teams 中查看所有会议中概述步骤。 完成此操作后,可通过多种方式向共享日历添加事件。
-
选择日历顶部的“添加新事件”。
-
单击并拖动日历上的光标以选择时间块。
-
或者,选择应用顶部“立即开会 ”旁边的箭头,打开菜单并选择“ 安排会议”。
每个操作都将打开已填写频道名称的计划窗体,并手动输入其名称,随时添加 Outlook 组或个人。 组织外部的来宾和合作伙伴无法访问频道日历,并且还需要添加到会议邀请。
右键单击可查看更多选项
右键单击日历中的活动以进行 RSVP,如果已取消,则将其删除,或者打开邀请以查看会议详细信息。 如果活动是 Teams 会议,则还可以选择“在线加入”和“与参与者进行聊天”。
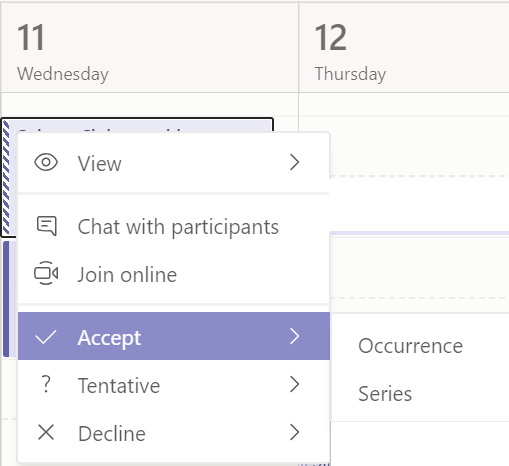
在会议开始前 5 分钟,Teams 会议将在日历中的活动上显示一个加入按钮。 某人加入会议后,活动将更改颜色以表示他们处于在线状态。
选择“加入”可打开会议设置窗口,以在加入在线会议前确认首选的摄像机和麦克风设置。
注意: 如果日历中有重叠的会议,则加入按钮不可用。 但是仍然可以右键单击该活动,然后选择“在线加入”。
重新安排会议
在 Teams 日历中,可以重新安排组织的会议和事件。 若要快速更新会议时间,请在 Teams 日历中选择,将其拖动到新的时间段,然后将其拖放。
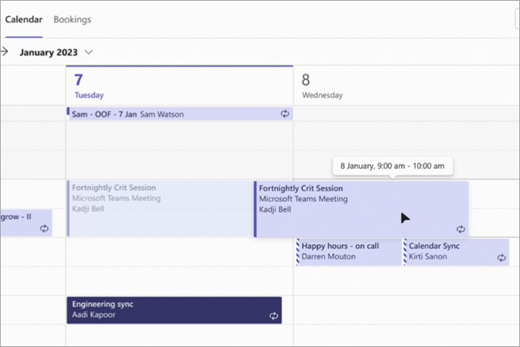
在更新会议时间之前,系统会通知被邀请者是否可用。
还可以更改会议时间,方法是在 Teams 日历中选择会议,选择 “编辑”,选择新时间,然后选择“ 发送更新”。 与会者将自动收到包含更新时间的通知。
在 Teams 会议中设置“显示为”状态
组织者可以在操作栏中设置会议的“显示为”状态。 当参与者 RSVP 时,其状态将自动反映组织者设置的状态。
作为参与者,可以选择通过“显示为”独立于组织者设置的状态来设置会议的个人状态。 更新后的状态将反映在日历上。 组织者安排的所有会议的默认“显示为”值是 “忙碌”。
可以通过多种方式设置“显示为”状态:
在“日程安排窗体详细信息”页上
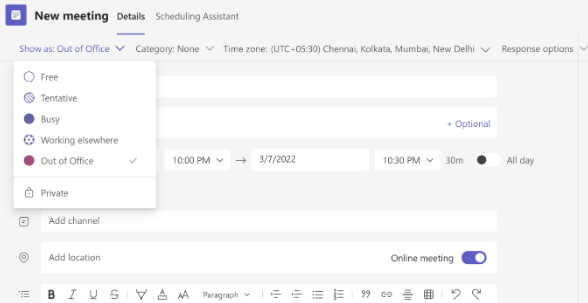
在会议速览 (Microsoft Surface)
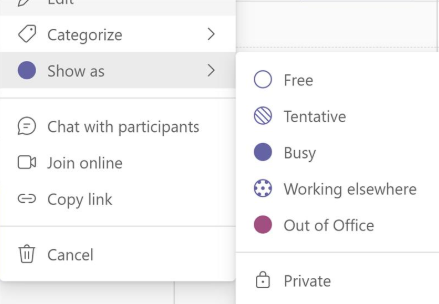
在会议的详细信息视图中, (作为参与者)
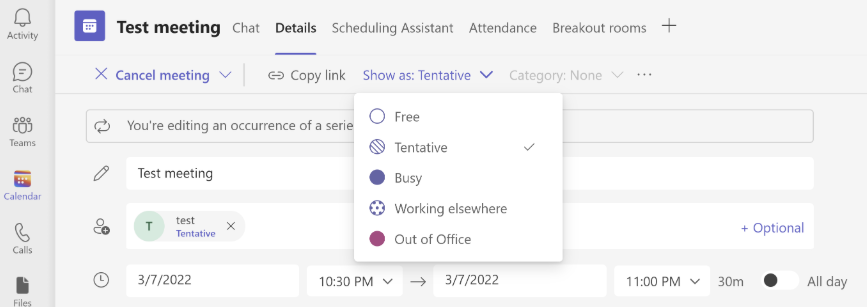
安排会议
若要安排会议,请转到应用底部的“日历”

转到“添加参与者”
接下来,转到“共享到频道”:
-
如果要在频道中召开会议,请选择相应的频道。
-
如果不需要,请跳过它。
注意: 在频道中召开会议时,相关人员将能在该频道中看到并加入会议。
然后,设置开始和结束时间并编写活动说明。
最后,选择“完成”即可成功安排会议。
会议详细信息
转到 “日历 
在会议详细信息中,可以看到:
-
谁被邀请参加会议。
-
被邀请人的 RSVP 状态。
-
相关内容,例如可能与会议相关的文档或文件。
你还可以选择删除活动或将会议转发给其他人。







