什么是文档库?
文档库提供了一个安全的位置来存储文件,你和同事可以在其中轻松找到它们、一起处理文件,并随时从任何设备访问它们。 例如,您可以在网站中的网站上使用文档库 SharePoint 存储与特定项目或特定客户端相关的所有文件。 在文件夹之间添加文件或移动文件就像将它们从一个位置拖放到另一个位置一样简单。
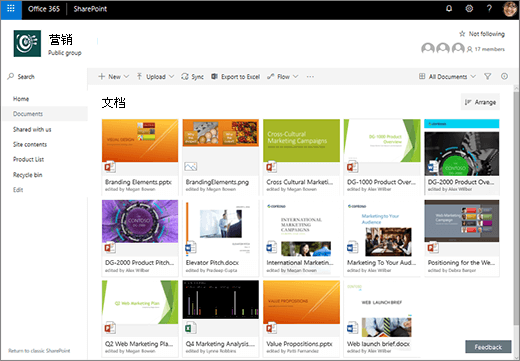
注意: 屏幕看起来是否不同于此屏幕? 管理员可能在文档库中设置了经典体验。 如果是这样,请参阅库简介。 如果你是文档库所有者、网站所有者或管理员,请参阅从新或经典切换 文档库的默认体验,了解设置默认体验的步骤。
注意: 某些功能目前仅在经典体验中可用。 单击 页面左下角 SharePoint " 返回到经典"菜单以切换到经典体验。
默认网站 SharePointSharePoint Server 2019 文档库,创建新网站时会自动创建一个。 你 可根据需要向网站添加其他 文档库。 这非常有用,例如,如果需要限制对一组文件的访问。 每个文档库显示有关每个文档的文件、文件夹和密钥信息的列表,例如文件创建者或上次修改者。 可以使用此信息来组织文件,并更轻松地找到它们。
在文档库中,可以:
-
控制谁有权访问 库、库中具有 的文件夹或库中的单个文件。
-
跟踪文件上的活动(例如上次修改时间)以及当某些内容发生更改时收到通知。
-
将文档库中的链接 添加到库外部存储的内容,例如,指向位于其他库中的文件的链接,甚至是指向外部网页的链接。
-
突出显示文档库中的链接 、文件或文件夹,以便你和其他人可以快速访问它们。
让我们来了解一下
文档库页面的左上方是主菜单。
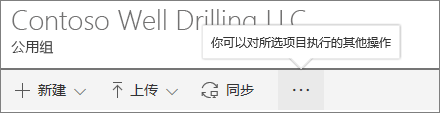
可在此处创建新文件夹、文档或指向文档库外部内容的链接,
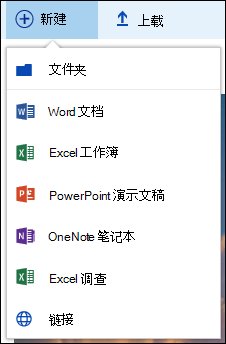
注意: 文档类型列表因权限和网站设置方式而异。
或 上传文件夹或文件。
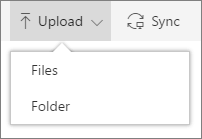
注意: 文件夹目前不受 Internet Explorer 支持。
还可以将文件与新的同步OneDrive同步应用,或创建警报,在 更改内容时接收通知。
在文档库页面的右上方,单击"视图选项"将文档库视图更改为"列表、压缩、平铺"视图。 如果使用 Internet Explorer ,可以在文件资源管理器中单击" Windows "打开 文档库。 您也可以通过单击"将 视图另存为"来保存自定义视图;如果你是库所有者或管理员,则可以通过单击"编辑当前视图"在库设置页面上编辑或创建视图。
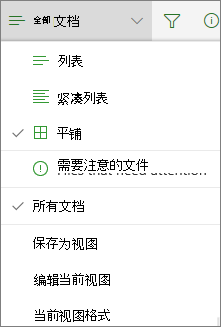
如果位于列表视图中,可以添加新列并选择要显示的列,方法是单击列标题最右边的"+"或"+ 添加列";如果位于"平铺"视图中,则单击" 

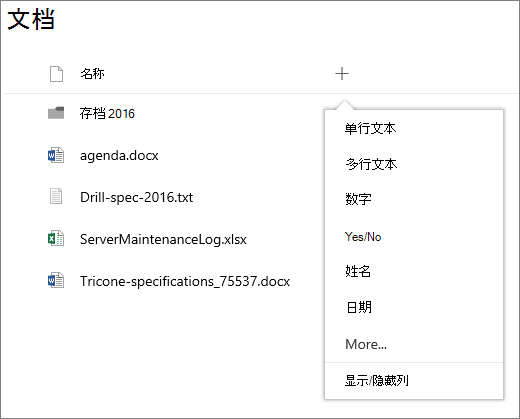
可以在 信息窗格中查看和编辑有关文件或文件夹的信息,例如所需属性、最近活动或文件共享对象。 若要显示或隐藏信息窗格,请选择文件或文件夹,然后单击 
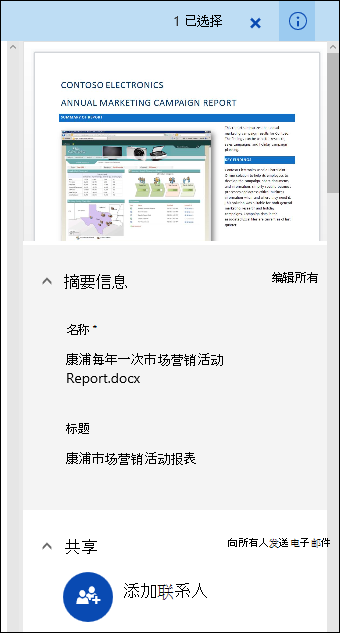
选择文件夹或文件时,文档库左上方的菜单将更改为可以针对该文件夹或文件执行的操作列表。
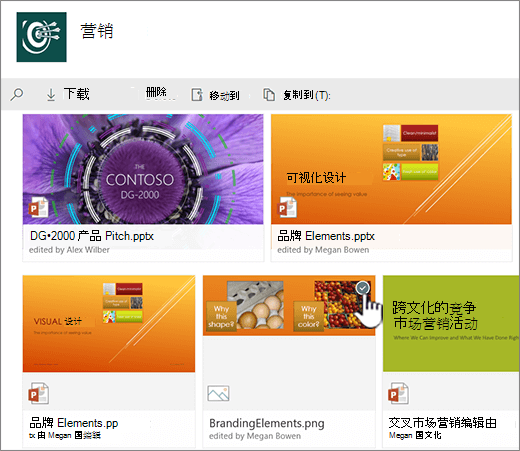
注意: 若要在缩略图视图中显示文件或文件夹菜单,请单击缩略图右上角。
右键单击文件名或单击文件名旁边的省略号(如果在列表视图中) 
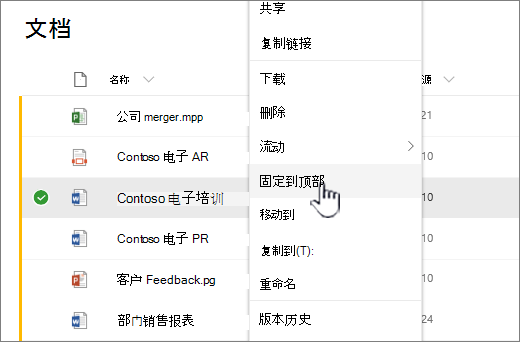
已准备好开始?
下面是一些可帮助你继续阅读的其他帮助文章:
何时应该使用文档库而不是 工作或学校 OneDrive ?
请参阅我应该将文件保存到OneDrive还是SharePoint?,了解存储文件的最佳位置。







