不同版本的 OneDrive 将提供不同的设置,请从以下列表中选择你的应用。
注意: 如果使用工作或学校帐户登录,某些设置可能不可用。 请联系 IT 管理员寻求帮助。
OneDrive 桌面应用
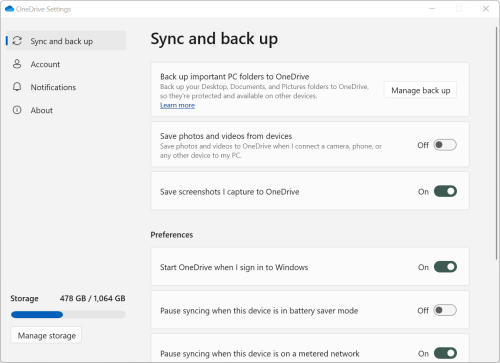
-
若要访问 OneDrive 设置,请单击或点击任务栏或通知区域中的 OneDrive 图标。
提示:
-
如果未看到 OneDrive 图标,则 OneDrive 可能没有运行。 在电脑上,转至“开始”,在搜索框中键入“OneDrive”,然后在搜索结果中单击“OneDrive”。 可能需要单击通知区域旁的“显示隐藏的图标”箭头

-
如果你在计算机上同时设置了 OneDrive 和 工作或学校 OneDrive,则将以相同的方式访问这些设置,但设置对每个帐户是唯一的。
-
如果仍看不到 OneDrive 图标,请参阅我拥有的是哪个版本的 OneDrive 应用?
-
-
从菜单中选择“

开始屏幕显示存储使用量,并包含 “管理存储”链接。
同步和备份
-
将重要的电脑文件夹备份到 OneDrive。 你的电脑的“桌面”、“文档”和“图片”文件夹可能不会自动成为 OneDrive 的一部分。 选择“ 管理备份 ”以启动选择过程。
-
OneDrive 个人用户还可以将“照片和视频”以及“屏幕截图”文件夹添加到 OneDrive 集合。
-
首选项 允许你选择 OneDrive 在启动时、设备处于节电模式或连接到按流量计费的网络 (热点) 时的行为方式。
-
高级设置 包括:
-
文件协作控制文件的同步方向,使你能够与其他人同时处理文件。 为确保自动保存功能发挥最佳效果,请将其保持打开状态。
-
如果要应用“速度限制”,可调整“上传”和“下载”速度。 商业客户可能要受 IT 管理员所设限制的约束。
-
使用“按需文件 ”可以节省计算机上的空间。 深入了解如何充分利用 Windows 10 以及 Mac 10.14 或更高版本上的文件随选功能。
-
帐户
-
你可以取消链接或添加其他帐户,但请注意,每台计算机上只能有一个个人帐户处于活动状态。
-
选择“ 选择文件夹 ”,选择要将哪个 OneDrive 文件夹同步到计算机。 例如,这可让你将所有节日照片联机,但仅显示上一年的照片集并将其同步到你的计算机上。 了解有关“选择文件夹”的详细信息。
-
更改你的个人保管库自动锁定时间。
通知
-
可针对某些事件打开或关闭“通知”。
关于
-
OneDrive 信息包括你的设备 ID 和版本号。 此处未显示任何个人信息。 联系支持人员时,为你的唯一 OneDrive 设备 ID 加引号有助于帮助工程师更高效地为你提供帮助。 单击版本号将显示 OneDrive 发行说明。
-
OneDrive 预览体验计划为你提供了获取 OneDrive 预发行版本的机会。
帮助和设置中的其他选项
-
若要暂停 OneDrive,请选择“

-
若要关闭 OneDrive,请选择“

注意: 若要访问联机回收站中已经删除的文件,请在任务栏或通知区中的 OneDrive 图标,然后选择 
OneDrive 同步应用
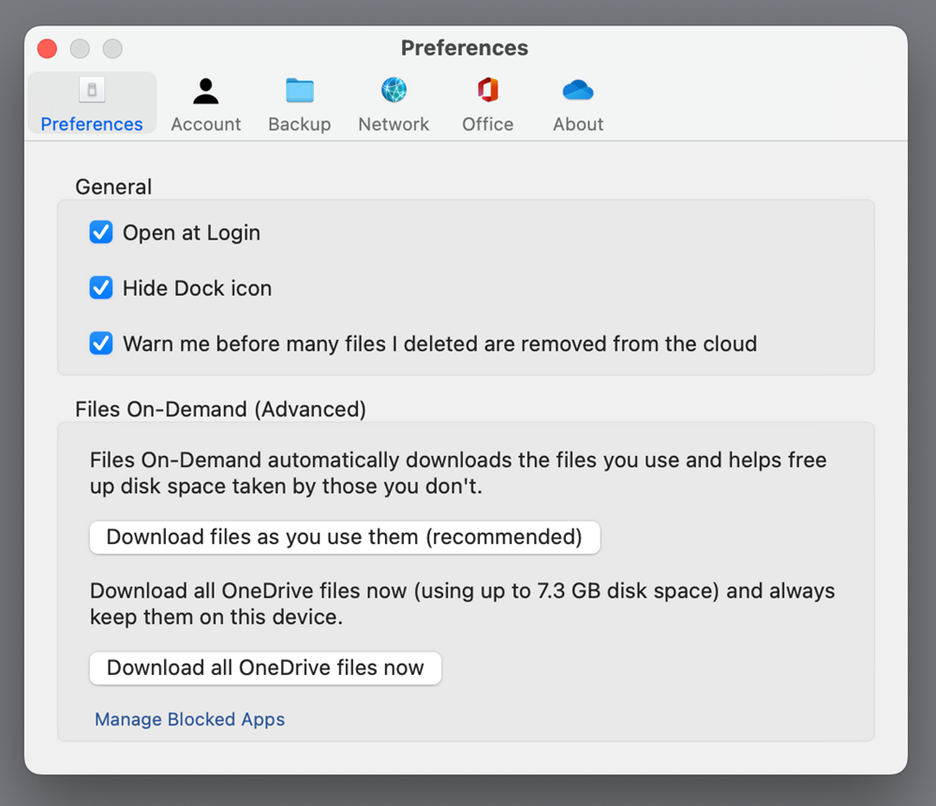
-
在菜单栏中单击“OneDrive 云”图标,单击三个点 以打开菜单,然后选择“首选项”。
提示:
-
如果未看到 OneDrive 图标,则 OneDrive 可能没有运行。 在 Mac 上,使用“聚焦”搜索“OneDrive”,并将其打开。
-
如果你在计算机上同时设置了 OneDrive 和 工作或学校 OneDrive,则将以相同的方式访问这些设置,但设置对每个帐户是唯一的。
-
首选项
-
常规 设置控制 OneDrive 应用的行为方式,包括登录时发生的情况。
-
可针对某些事件打开或关闭“通知”。
-
打开或关闭“文件随选”,以节省计算机空间。 所有文件都是可见的,但你需要联机才能打开它们。 详细了解如何充分利用 Mac 10.14 或更高版本的按需文件。
帐户
-
“帐户”选项卡显示每个帐户已使用的存储量,并提供指向“管理云存储”的链接。
-
你可以取消链接或添加其他帐户,但请注意,每台计算机上只能有一个个人帐户处于活动状态。
-
选择“ 选择文件夹 ”,选择要将哪个 OneDrive 文件夹同步到计算机。 例如,这可让你将所有节日照片联机,但仅显示上一年的照片集并将其同步到你的计算机上。 了解有关“选择文件夹”的详细信息。
-
更改你的个人保管库自动锁定时间。
备份
-
通过“管理备份”,可将“重要电脑文件夹”包含到 OneDrive 集合中。 计算机的“桌面”、“文档”和“图片”文件夹可能不会自动成为OneDrive 的一部分。
-
OneDrive 个人用户还可以将“照片和视频”以及“屏幕截图”文件夹添加到 OneDrive 集合。
网络
-
如果要应用“速度限制”,可调整“上传”和“下载”速度。 商业客户可能要受 IT 管理员所设限制的约束。
Office
-
“文件协作”控制文件的同步方向,并可让你同时与其他人协作处理文件。 为确保自动保存功能发挥最佳效果,请将其保持打开状态。
关于
-
“更多信息”有指向所有 OneDrive 支持页面的链接。
-
“关于”提供了获取 OneDrive 的预发布版本的机会。 单击版本号将显示 OneDrive 发行说明。
-
联系支持人员时,为你的唯一 OneDrive 设备 ID 加引号有助于帮助工程师更高效地为你提供帮助。
帮助和设置中的其他选项
-
若要暂停 OneDrive,请选择“

-
若要关闭 OneDrive,请选择“

注意: 若要访问联机回收站中已经删除的文件,请在任务栏或通知区中的 OneDrive 图标,然后选择 
OneDrive 移动应用
若要打开 OneDrive 移动应用设置,请执行以下操作:
-
选择“我”图标

-
点击“设置”,然后选择:
-
“帐户”(仅可有一个个人帐户处于活动状态)。
-
“选项”包括本机照片的打开或关闭、通知设置、设备安全性以及个人保管库设置。
-
“关于”提供指向更多支持文章的链接。
-
OneDrive 网站
登录以查看你的 OneDrive Web 设置:
-
管理存储”显示已使用的存储空间量以及你可能拥有的计划和奖金。
-
计划和升级”显示现有存储计划或订阅的摘要。
-
Office 文件格式”选择你创建的 Office 文档的默认文件格式。
-
个人保管库”是可在其中管理你登录个人保管库的方式的位置。 登录后,你可添加或删除获取安全代码的方式。
-
照片”提供一个切换选项,可用于根据你上传到 Web 的照片自动创建相册。 这与移动设备本机照片中的相册不同。
-
标记”允许 OneDrive 按主题自动标记照片。
-
通知”允许你在人们对你共享的文件进行更改或 OneDrive 回顾你的照片时收到电子邮件。
-
设备备份”显示正在将设置备份到 OneDrive 的设备的列表。
-
还原 OneDrive。 非常适合从意外删除的文件或恶意软件攻击中恢复,你可以将 OneDrive 恢复到以前的时间。 选择预设日期或使用滑块在图表中查找具有异常活动的日期。 然后选择要撤消的更改。
-
搜索”使你可以将以前的搜索显示为建议的搜索词。
OneDrive 应用商店应用
-
单击或点击“更多...”以访问更多选项。
-
从显示的菜单中选择“设置”。 可用的选项有:
-
重置应用。
-
“深色模式”开/关。
了解详细信息
不确定你使用的是哪个版本的 OneDrive ? 阅读我拥有的是哪个版本的 OneDrive 应用?
需要更多帮助吗?
|
|
联系支持人员
如需技术支持,请转到联系 Microsoft 支持人员,输入问题并选择“获取帮助”。 如果仍然需要帮助,请选择“联系支持人员”以转至最佳支持选项。 |
|
|
|
管理员
|









