注意: 本文已完成其工作,随后将不再使用。 为防止出现“找不到页面”问题,我们将删除已知无效的链接。 如果创建了指向此页面的链接,请删除这些链接,以便与我们一起为用户提供通畅的 Web 连接。
当你第一次打开 Windows 10 的“日历”应用程序,你将看到整个月的默认视图。 如果要切换视图,可以使用"天"、"工作周"、"周"、"月"或"年"选项在各种视图之间循环切换。 为此,只需从页面的右上方区域单击想要查看的视图,日历就会自动切换到该视图。
了解视图
-
“天”视图:“天”视图默认显示一天。 如果你单击“天”旁边的向下箭头,你可以选择一次查看 1、2、3、4、5 或 6 天。
-
工作周:“工作周”视图显示你已定义为工作日的天数。
-
周:周视图显示 7 天的视图,从你在设置中选择为每周的第一天的那天开始。
-
月:“月”视图默认显示一个日历月。 如果向下滚动,你可以一次查看 5 周。
-
年份:年份视图一目了然地显示整个日历年。 你不能在"年份"视图中查看约会或事件。
更改视图设置
多个视图提供你可以从“设置”窗格配置的选项。
-
若要更改你的视图设置,选择“设置”

注意: 在手机或平板电脑上,选择页面底部的三个点以访问“设置”。
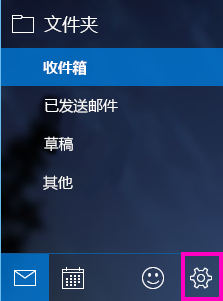
-
选择“日历设置”。
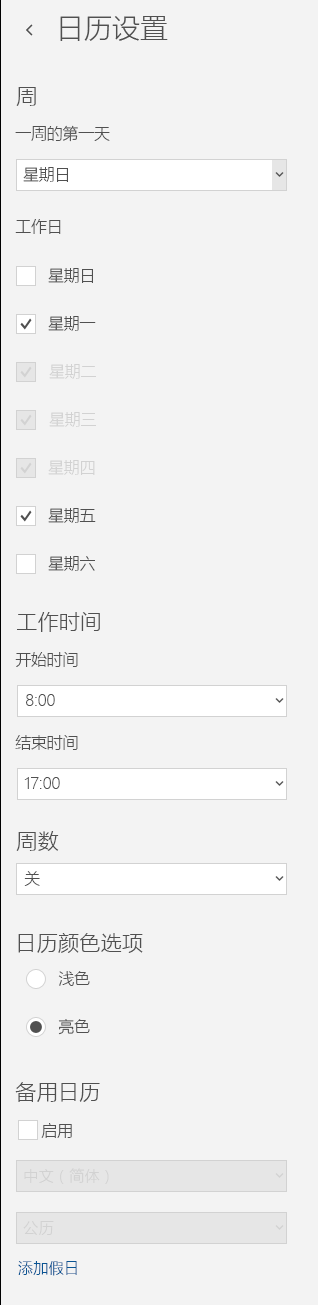
-
你可以选择一周中的任意一天为“一周的第一天”,然后选择任何五天为“工作日”。 你也可以配置工作时间,并选择是否在日历中查看周数。 最后,可以选择浅色或亮色作为日历颜色,并启用备用日历,例如中国农历或回历。
-
配置好所需的选项后,单击“日历”中的任意位置。 你的更改将自动保存。
详细信息
.







