只需将数据粘贴到目标表下面的第一个空单元格中,即可合并 (将) 行从一个表合并到另一个表中。 表的大小将增加,以包含新行。 如果两个表中的行匹配,则可以将一个表的列与另一个表合并,方法是将它们粘贴到表右侧的第一个空单元格中。 在这种情况下,表也会增加以容纳新列。
合并行实际上非常简单,但如果一个表中的行与另一个表中的行不对应,合并列可能会很棘手。 通过使用 VLOOKUP,可以避免某些对齐问题。
使用 VLOOKUP 函数合并两个表
在下面的示例中,你将看到 两个表,它们以前具有新名称的其他名称 :“Blue”和“Orange”。 在蓝色表中,每行都是订单的行项。 因此,订单 ID 20050 有两个项,订单 ID 20051 有一个项,订单 ID 20052 有三个项,依序排列。 我们希望根据橙色表的“订单 ID”列中的匹配值,将 Sales ID 和 Region 列与 Blue 表合并。
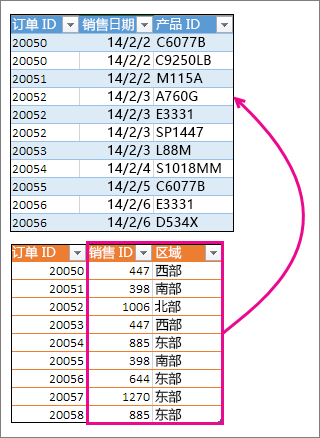
订单 ID 值在 Blue 表中重复,但橙色表中的订单 ID 值是唯一的。 如果我们只是复制粘贴橙色表中的数据,订单 20050 的第二行项的销售 ID 和区域值将按一行关闭,这将更改 Blue 表中新列中的值。
下面是 Blue 表的数据,可以将其复制到空白工作表中。 将其粘贴到工作表后,按 Ctrl+T 将其转换为表格,然后将 Excel 表格重命名为 蓝色。
|
订单 ID |
销售日期 |
产品 ID |
|---|---|---|
|
20050 |
2/2/14 |
C6077B |
|
20050 |
2/2/14 |
C9250LB |
|
20051 |
2/2/14 |
M115A |
|
20052 |
2/3/14 |
A760G |
|
20052 |
2/3/14 |
E3331 |
|
20052 |
2/3/14 |
SP1447 |
|
20053 |
2/3/14 |
L88M |
|
20054 |
2/4/14 |
S1018MM |
|
20055 |
2/5/14 |
C6077B |
|
20056 |
2/6/14 |
E3331 |
|
20056 |
2/6/14 |
D534X |
下面是橙色表的数据。 将其复制到同一工作表中。 将其粘贴到工作表后,按 Ctrl+T 将其转换为表格,然后将表格重命名为橙色。
|
订单 ID |
销售 ID |
负责区域 |
|---|---|---|
|
20050 |
447 |
西部 |
|
20051 |
398 |
南部 |
|
20052 |
1006 |
北部 |
|
20053 |
447 |
西部 |
|
20054 |
885 |
东部 |
|
20055 |
398 |
南部 |
|
20056 |
644 |
东部 |
|
20057 |
1270 |
东部 |
|
20058 |
885 |
东部 |
我们需要确保每个订单的销售 ID 和区域值与每个唯一的订单行项正确对齐。 为此,让我们将表标题 Sales ID 和 Region 粘贴到 Blue 表右侧的单元格中,并使用 VLOOKUP 公式从橙色表的 Sales ID 和 Region 列中获取正确的值。
方法如下:
-
仅复制橙色表中的“销售 ID”和“区域”标题 (这两个单元格) 。
-
将标题粘贴到“蓝色”表的“产品 ID”标题右侧的单元格中。
现在,蓝色表是五列宽,包括新的“销售 ID”和“区域”列。
-
在“蓝色”表中,在“销售 ID”下面的第一个单元格中,开始编写以下公式:
=VLOOKUP (
-
在“蓝色”表中,选择“订单 ID”列中的第一个单元格 20050。
部分完成的公式如下所示:

[@[Order ID]] 部件表示“从订单 ID 列获取同一行中的值”。
键入逗号,并使用鼠标选择整个 Orange 表,以便将“Orange[#All]”添加到公式中。
-
键入另一个逗号、2、另一个逗号和 0,如下所示:、2,0
-
按 Enter,完成的公式如下所示:

Orange[#All] 部分表示“查看 Orange 表中的所有单元格”。 2 表示“从第二列获取值”,0 表示“仅当存在完全匹配时才返回值”。
请注意,Excel 使用 VLOOKUP 公式向下填充了该列中的单元格。
-
返回到步骤 3,但这次开始在 Region 下面的第一个单元格中编写相同的公式。
-
在步骤 6 中,将 2 替换为 3,以便完成的公式如下所示:

此公式与第一个公式之间只有一个区别:第一个公式从 Orange 表的第 2 列获取值,第二个公式从第 3 列获取值。
现在,你将在 Blue 表中新列的每个单元格中看到值。 它们包含 VLOOKUP 公式,但将显示值。 你需要将这些单元格中的 VLOOKUP 公式转换为其实际值。
-
选择“销售 ID”列中的所有值单元格,然后按 Ctrl+C 复制它们。
-
单击“粘贴”下面的“开始”> 箭头。
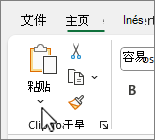
-
在“粘贴”库中,单击“ 粘贴值”。
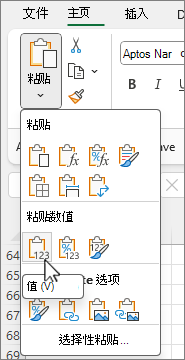
-
选择“区域”列中的所有值单元格,复制它们,然后重复步骤 10 和 11。
现在,两列中的 VLOOKUP 公式已替换为 值。
有关表和 VLOOKUP 的详细信息
需要更多帮助吗?
可随时在 Excel 技术社区中咨询专家或在社区中获取支持。







