在 Visio 专业版 中,文本标注数据图形 (不要与标注形状混淆) 是一种数据图形类型,可在将数据导入到绘图 中的形状之后应用。 以下示例显示了"内存"字段的文本标注 数据 图形。 它由芯片图标表示,并且该图标后跟千兆字节数。
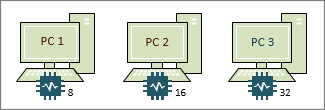
并非所有标注数据图形都有如上例所示的图标。 有时,只需将其用于简单的文本标签。 例如,显示部门名称、电话号码、日期等。
将标注数据图形应用于形状
-
确保" 数据图形字段 "窗格在右侧打开。 如果未打开,请在"数据" 选项卡上单击 以选中"数据 图形字段 "复选框。
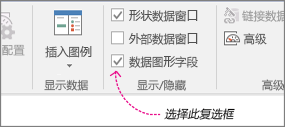
-
请执行下列操作之一:
-
如果要更改页面上的所有形状,请单击图表上的空白区域以取消选择任何可能选择的形状。
-
如果只想更改页面上选择的形状,请单击一个或多个形状以选中它们。
-
-
在" 数据图形字段 "窗格中,确定要更改为标注数据图形的数据字段。
-
在同一窗格中,确保要更改的字段具有选中标记,并确保选中它,使其以蓝色突出显示:
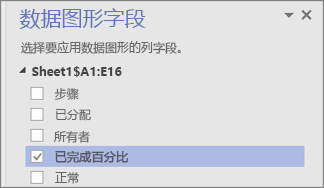
-
在" 数据 "选项卡上,单击数据图形库 底部的向下 箭头。
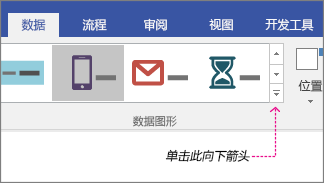
-
然后在"标注"下 选择一个项目。
配置其他标注属性
应用标注后,可能需要对其进行配置,以便图形正确直观显示数据。 例如,你可能想要更改文本格式等属性,或者你可能希望以不同方式放置文本格式。
-
执行上述步骤 1-4。
-
在"数据"选项卡上,单击"配置"。
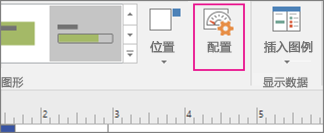
-
如果要更改数据栏的整体外观,请从"样式"菜单中选择 其他 样式。
-
您也可以更改标签、值和标注。 下图标识了其中每个部分。 标签 是 导入 (的字段) 或列名。 值是实际值的值。 标注是数据图形的整个过程。
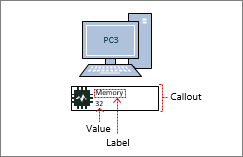
-
显示值 此属性只显示 字段的值。 可以设置为"是"或"否"。 在上例中,显示值,值为 32。
-
值格式 使用此属性可以设置值的数据格式。 单击"..." 按钮,然后从常用格式(如数字、货币、日期/时间等)中选择。 在以上示例中,值格式设置为"数字"。
-
值字号 这会设置值的字体大小。
-
标签位置 确定字段名称相对于值的位置。 有三个选项:"高于值"、"低于值"和"未显示"。 大多数情况下,默认值为"未显示"。 在以上示例中,"标签位置"设置为"高于值"。
-
标签 这是字段名称的实际文本。 在以上示例中,标签为"内存"。 如果要从驻留在数据中的默认字段名称对其进行自定义,可以选择 [默认],按 DELETE,然后键入自己的文本。 例如,可更改为"RAM(千兆字节)"。
-
标签字号 这会设置标签的字号。
-
边框类型 标注区域周围有三种边框类型:无边框 (通常为默认边框、大纲) 底部。 在以上示例中,边框类型设置为"大纲"。 它是标注区域周围的轮廓。
-
填充类型 此设置允许你使用白色或无填充标注的背景。 "无"会使标注背景透明,以便仍可以看到数据图形下的其他形状和文本。
-
标注偏移量 这样,你可以向左或向右微移动整体标注的位置。
-
标注宽度 这允许您更改数据图形的整体区域的宽度。 如果指定数字,则默认单位为英寸。 例如,如果键入 2,数据图形区域的宽度将更改为 2 英寸。 还可以指定以点表示的宽度。 如果以磅指定,请确保使用数字、空格,然后使用"pt"。 例如 :100 pt。
-
-
还可以重新定位 数据图形。







