注意: 我们希望能够尽快以你的语言为你提供最新的帮助内容。 本页面是自动翻译的,可能包含语法错误或不准确之处。我们的目的是使此内容能对你有所帮助。可以在本页面底部告诉我们此信息是否对你有帮助吗? 请在此处查看本文的 英文版本 以便参考。
在 Microsoft InfoPath 2010 表单模板中,可以添加多种不同类型的选项控件(复选框和列表框),这些选项控件使用户可以根据您希望提供和收集信息的方式从预定义选项或自定义选项中进行选择。以下各节详细介绍可用的选项控件。
本文内容
关于复选框和列表框
下拉列表框

下拉列表框用于向用户提供一个可展开的选项列表。当用户首次打开表单时,默认值(如果已经指定)将作为选项显示在控件中。若要选择其他选项,用户可单击控件一侧的箭头,再单击所需的选项。
默认情况下,“选择”显示为下拉列表框中的第一个条目。这样,用户便知道可以进行选择。插入下拉列表框后,必须通过手动或从数据连接中检索的方式指定在控件中显示的选项。
当您要实现以下目的时,请使用下拉列表框:
-
使用户可以从一组预定义选项中选择一个选项。
多选列表框
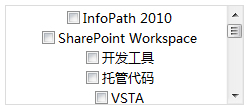
使用多选列表框,用户可以通过选中或清除显示在表单组控件中的复选框进行选择。如果选项的数目超过了控件的高度,将显示一个滚动条,以便用户可以滚动查看其他选项。
用户可以根据需要从列表中选择任意多的复选框,您也可以允许用户输入新条目。在这种情况下,带文本框的复选框显示为列表中的最后一项。若要输入自定义值,用户可以选择文本框旁边的复选框,然后键入条目。
当您想实现以下目的时,请使用多选列表框:
-
使用户可以从一组预定义选项中选择多个选项。
-
使用户可以选择多个选项并指定自己的自定义值。
列表框
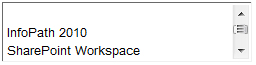
列表框用于向用户显示一个可滚动的选项列表。若要从列表框中进行选择,用户可以单击所需的项目,该操作会突出显示用户的选择。列表框中的多个选项会立即显示,如果列表中选项的数目超过了包含这些选项的框的高度,还将显示一个滚动条。如果用户在使用键盘填写表单,则可通过按向上键和向下键在列表框中的项目之间移动。
当您想实现以下目的时,请使用列表框:
-
使用户可以从一组预定义选项中选择多个选项。
组合框

组合框的下拉列表框和文本框的组合。这些函数,并且显示类似于下拉列表框 — 在用户单击箭头以查看选项才隐藏的选项。如果用户不希望以选择其中一个预定义的选项,他们可以在组合框中单击并输入自定义的值,使用户能够使用组合框类似于文本框。组合框中的值有手动填充,由以下组合框中显示的文本,则表明对用户来说,:选择或输入。
注意: 如果在组合框的列表项不手动输入和检索外部来源的数据,例如 SharePoint 或数据库中,则省略选择或键入文本。
当您要实现以下目的时,请使用组合框:
-
使用户可以从预定义选项列表中选择一个值或者键入自定义值。
复选框

复选框是可以通过切换来指示选中或未选中的控件。也就是说,复选框可用于表示真/假或是/否选择。
当您要实现以下目的时,请使用复选框:
-
让用户能够进行真/假或是/否选择。
-
使用户可以激活是否在表单中显示其他信息。例如,您可以在复选框后添加一部分,并且在未选中该复选框时隐藏该部分。
-
真/假或是/否显示数据库、 Web 服务或其他数据源中的信息。
选项按钮

选项按钮作为用户可以一次全部看到的一组互斥可选控件插入。例如,如果您有五个选项可供用户选择,并且应在不必通过滚动列表的情况下向用户显示所有选项,则可以使用选项按钮。这样,用户便可以快速浏览可用的选项并只从中选择一个选项。
当您要实现以下目的时,请使用选项按钮:
-
使用户可以选择一个选项。
-
同时显示所有可用选项,并允许用户选择相应选项。
插入选项控件
根据您是要设计一个新的空白表单模板,还是要以数据库或其他外部数据源为基础来设计表单模板,插入选项控件的过程会稍有不同。
在新的空白表单模板中插入选项控件
-
在表单模板中,将光标置于要插入控件的位置。
-
在“开始”选项卡上的“控件”组中,单击一个控件。
注意: 如果要插入一组选项按钮,指示您要插入,多少选项按钮,然后单击确定。
-
若要将标签添加到控件中,键入文本上方或左侧的控件。或者,最佳做法,如果您使用布局表格来组织控件和标签,键入该控件的标签在相邻的单元格。例如,如果在列表或选项控件允许用户选择状态,您可以键入状态。
在基于现有数据源的表单模板上插入选项控件
如果您基于外部数据源设计表单模板,则“域”任务窗格中的域和组用于该现有数据源。在这种情况下,可通过将域从“域”任务窗格拖动到表单上或者按照以下过程所述插入控件来插入选项控件:
-
在表单模板中,将光标放在要插入控件的位置。
-
在“域”任务窗格中,右键单击来自外部数据源的域。
-
选择要插入的控件类型。
注意: 如果要插入一组选项按钮,指示您要插入,多少选项按钮,然后单击确定。
-
默认情况下,域或组的名称将自动作为控件标签插入。如有必要,请更改标签文本。
提示: 您也可以拖动字段从字段任务窗格到窗体。如果执行此操作,最适合控件将使用基于的字段类型。如果默认情况下未选中所需的类型,使用前一种方法要选择正确的类型,或右键单击该控件,请单击更改控件,然后单击所需的控件类型。
向下拉列表、多选列表框、组合框或列表框分配值
添加列表框、下拉列表框、组合框或多选列表框之后,需要设置可供选择的选项。请完成以下相应步骤来分配这些选项。
手动输入值
如果预计有一组少而有限的预定值将来不会更改,则手动输入值非常有用。使用手动设置值方法时,如果值发生更改,则必须更新表单并重新发布它。
-
选择一个控件。
-
在“控件工具”下,在“属性”选项卡中单击“控件属性”。
-
在“数据”选项卡中单击“添加”。
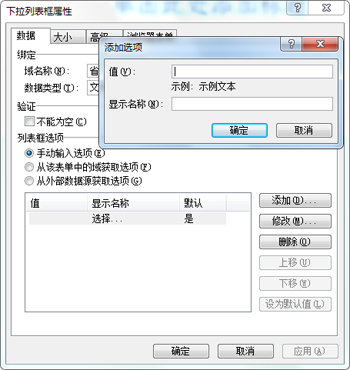
-
在“值”框中,键入您希望在用户选择此条目时保存的文本。
-
在“显示名称”框中,键入您希望为此条目显示的文本。
-
单击“确定”。
-
若要添加其他值,请重复步骤 3 到 6。
使用来自表单中其他部分的值
通过从表单中的其他域获取选项,您可以使用用户输入的值填充列表。例如,执行此操作允许您使用用户可能已输入到重复表(已经在此表中输入产品类别)中的值,并使用这些值填充下拉列表,以便将单个产品分配给用户刚定义的产品类别。
-
选择要向其中添加选项的控件。
-
在“控件工具”下,在“属性”选项卡中单击“控件属性”。
-
在“数据”选项卡上,选择“从该表单中的域获取选项”。
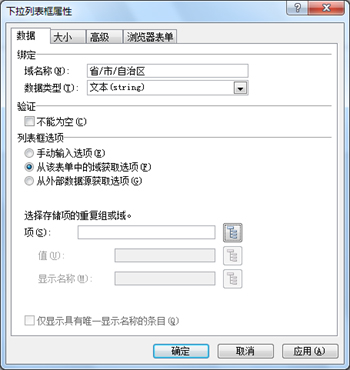
-
项框旁边单击选择 XPath

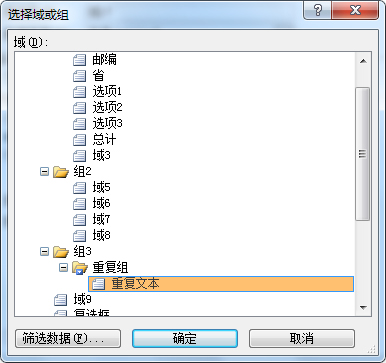
-
选择所需的重复域。
-
单击“确定”。
注意: 为了防止出现同名的多个值,请选择“仅显示具有唯一显示名称的条目”复选框。
使用来自外部数据源的值
假定用户能够访问外部资源,使用外部数据源可确保您的表单始终能够反映外部数据的最新更改。
注意: 虽然可以设置初始接收此过程的数据连接,如果已配置了一个连接,则更容易。
-
选择一个控件。
-
在“控件工具”下,在“属性”选项卡中单击“控件属性”。
-
在“数据”选项卡上的“列表框选项”部分中,单击“从外部数据源获取选项”。
-
从“数据源”列表中选择所需的数据源,或者单击“添加”。
-
项框旁边单击选择 XPath

-
选择将保存数据的本地重复域。
-
单击“确定”。
注意: 如果您正在添加多选列表框中,您希望用户能够在底部键入自定义的值,请选择允许用户输入自定义值复选框。
-
为了防止出现同名的多个值,请选择“仅显示具有唯一显示名称的条目”复选框。
向复选框分配值类型
默认情况下,复选框设置为布尔 (真/假) 数据类型和默认状态是清除 (false)。但是,可以设置它们以返回不同的值,根据状态,当用户填写表单。例如,如果您正在准备发送到的一组用户询问食品过敏的窗体,复选框可与关联问题Allergic 到贝类养殖场?而不是接收真/假响应时获取窗体后,, 您可以设置数据类型到文本和不过敏到贝类养殖场,清除值Allergic 贝类养殖场到所选的值时。
-
选择一个复选框。
-
在“控件工具”下,在“属性”选项卡中单击“控件属性”。
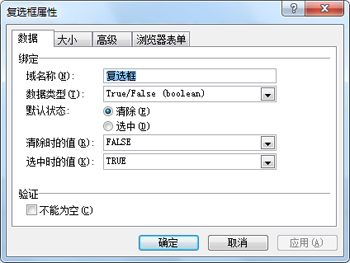
-
选择所需的数据类型、默认状态、清除时的值和选中时的值。
向一组选项按钮中的一个选项按钮分配值
-
选择一个选项按钮。
-
在“控件工具”下的“属性”选项卡中,单击“控件属性”。
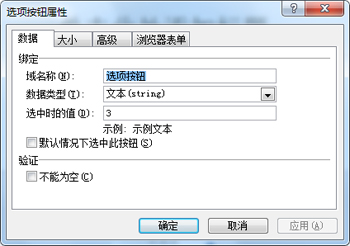
-
指明当选中选项按钮时应返回的所需值。
-
单击“确定”。
-
对于每个后续的选项按钮,重复步骤 1 到 4。
版式提示
下列提示可帮助您优化选项控件的外观、大小和其他方面:
-
若要向控件添加屏幕提示,请单击该控件,然后在“控件工具”下的“属性”选项卡上的“属性”组中,单击“控件属性”。在“高级”选项卡上的“屏幕提示”框中,输入屏幕提示。
-
若要自定义显示在列表框、下拉列表框或多选列表框的复选框旁边的字体,请使用“格式”工具栏上的“字体”和“字号”框。若要更改所有类似控件的字体和字号,请选择包含所需格式的列表框、下拉列表框或多选列表框,然后在“格式”菜单上,单击“对所有列表框控件应用字体”。
-
若要同时更改多个控件的宽度,请选择这些控件,然后在“控件工具”下的“属性”选项卡上,在“控件大小”组的“宽度”框中输入宽度并按键盘上的 Enter。
-
可通过调整边距来调整表单模板上指定控件与其相邻的其他控件之间的空间。为此,请单击该控件,然后在“控件工具”下的“属性”选项卡上的“控件大小”组中,单击“边距”。接下来,在“大小”选项卡上调整边距。
-
若要在控件周围添加边框,请单击该控件,然后在“控件工具”下的“属性”选项卡上,在“颜色”组中单击“边框”。在“边框”选项卡上,选择所需的选项,然后单击“确定”。
-
Tab 键次序是指当用户按 Tab 键时光标焦点的移动次序。对选项按钮而言,当用户按 Tab 键时,如果未选中任何选项按钮,则焦点会移到选项按钮组中的第一个选项按钮上,或者移到最近选择的选项按钮上。随后再按 Tab 键时,将跳过其余选项按钮,焦点直接移到 Tab 键次序中的下一个控件上。虽然用户可以使用箭头键在按钮之间导航,但有时您可能想通过按 Tab 键来移动焦点。在这种情况下,您可以通过更改 Tab 索引手动调整 Tab 键次序。为此,请单击该控件,然后在“控件工具”下的“属性”选项卡上的“属性”组中,单击“控件属性”。接着,在“高级”选项卡上,对“Tab 键索引”框进行所需的更改。
-
向列表添加项目时,请考虑使控件稍微宽于列表中的项目,以便列表中的项目不会被截断,在具有滚动条的情况下尤其应注意这一点。







