如果要在 PowerPoint 演示文稿、Word文档或 Outlook 邮件中使用 Excel 图表或 Excel 数据,只需在 Excel 中复制它,然后使用其他 Office 程序中的粘贴选项以多种方式插入复制的内容。
要复制的内容?
-
在 Excel 中,单击要复制到另一个 Office 程序的图表,然后按 Ctrl+C。
-
打开其他 Office 程序,单击要粘贴图表的位置,然后按 Ctrl+V。
-
单击图表底部旁边的 “粘贴选项” 按钮,然后选择要粘贴的方式:
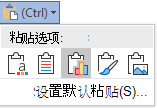
-
使用目标主题 & 嵌入工作簿 这会更新图表格式以匹配目标格式。
-
保留源格式 & 嵌入工作簿 这可使图表格式完全保持原样。
-
使用目标主题 & 链接数据 这会更新图表格式以匹配目标格式,并使图表链接到原始工作表。 (如果以后决定取消链接图表,则需要将其复制并再次粘贴为嵌入图表或图片。) 如果数据链接到原始工作表,Word文档中的数据将在源 Excel 工作表更新时更新。
-
将源格式保留 & 链接数据 这会使图表格式完全保持原样,并使图表与原始工作表保持链接。 (如果以后决定取消链接图表,则需要将其复制并再次粘贴为嵌入图表或图片。) 如果数据链接到原始工作表,Word文档中的数据将在源 Excel 工作表更新时更新。
-
图片 这会将图表粘贴为图片。 图表无法编辑或更新,但可以将其替换为另一张图片并应用图片格式。
-
-
在 Excel 中,选择要复制的数据,然后按 Ctrl+C。
-
打开其他 Office 程序,单击要粘贴数据的位置,然后按 Ctrl+V。
-
单击数据旁边的“ 粘贴选项” ,然后选择要粘贴的方式。
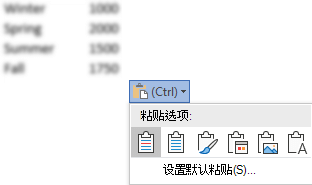
-
保留源格式 这会使数据格式完全保持原样。
-
使用目标样式 这会更新数据格式以匹配目标样式。 如果要保留网格线,这通常是执行此操作的最佳方法。
-
链接 & 保留源格式 这会使数据格式完全保持原样,并使数据链接到原始工作表。 (如果以后决定取消链接数据,则需要将其复制并再次粘贴为未链接的数据或图片。) 如果数据链接到原始工作表,Word文档中的数据将在源 Excel 工作表更新时更新。
-
链接 & 使用目标样式 这会更新数据格式以匹配目标样式,并将数据链接到原始工作表。 (如果以后决定取消链接数据,则需要将其复制并再次粘贴为未链接的数据或图片。) 如果数据链接到原始工作表,Word文档中的数据将在源 Excel 工作表更新时更新。
-
图片 这会将数据粘贴为图片。 无法编辑或更新数据。
-
只保留文本 这会将数据粘贴为文本,每一行都位于单独的段落中,并用制表符空格分隔单元格值。
-







