在Visio 中,可以导入AutoCAD绘图,然后覆盖形状、文本和数据图形。 在下面的示例中,构成墙、门和窗的蓝色和蓝绿色线条就是 AutoCAD 绘图。 导入后,添加了 Visio 家具和人员形状。 现在,可以看到需要多少家具来填充空间,是否有足够的空间供人行走等。
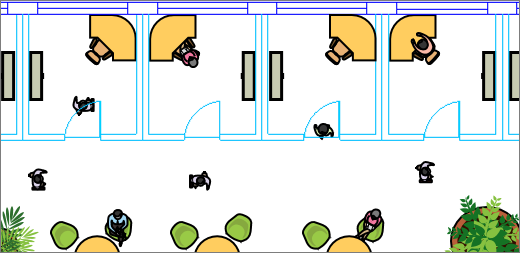
Microsoft Visio支持AutoCAD以下方式创建文件格式:
-
使用 Visio 计划 2 ,可以导入从 2017 或AutoCAD创建的 .dwg 或 .dxf 文件。
-
使用 Visio Standard 或 Professional,您可以导入从 2007 或 AutoCAD版本创建的 .dwg 或 .dxf 文件。
-
如果无法打开 a. dwg 或 .dxf 文件,则其文件格式可能不受支持。 解决方法是AutoCAD文件,然后将其保存为产品或 Visio 支持的文件格式。 有关详细信息,请参阅如何将绘图AutoCAD保存为以前的或旧的文件格式和DWG 版本历史记录。
支持的 AutoCAD 版本
如果你是 Visio 计划 2 订阅者或拥有 Visio 2019 ,可以从 2007 AutoCAD 2017 版打开 .dwg 或 .dxf 文件。 如果你不是订阅者并且没有 Visio 2019 ,请确保先将文件另存为 AutoCAD 2007 .dwg 或 .dxf 文件,然后再打开该文件。
有三种处理 AutoCAD 绘图的方式
你可以按与 AutoCAD 中的设置相同的比例导入绘图并使用。 如果这是您需要的,请首先准备导入AutoCAD,然后导入AutoCAD绘图。
如果已有 Visio 图表,则可以不设置比例快速导入绘图。 请参阅 Import an AutoCAD drawing(导入 AutoCAD 绘图)。
如果还没有启动图表,则可以快速打开 AutoCAD 绘图而不用考虑原始比例。 请参阅 Open an AutoCAD drawing(打开 AutoCAD 绘图)。
AutoCAD 绘图保护
默认情况下,AutoCAD 绘图处于锁定状态,以避免调整大小、移动和删除。 实际上,当你选择它时,可在绘图的边缘看到锁定图标 







