当项目中的人员同时处理过多的工作分配时,你可以通过转到“ 资源 > 所有级别”自动调配分配来解决资源冲突或过度分配问题。 调配的工作原理是延迟任务或拆分任务,以便分配给这些任务的资源不再重载。
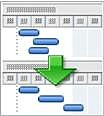
调配时,Project 不会更改分配给每个任务的人员。 项目仅对工作资源、 常规资源 和已提交资源进行级别。 它不会对材料资源、成本资源或建议的资源进行调配。
注意: 由于任务的这些更改,调配可能会延迟某些任务的完成日期,从而也会延迟项目的 完成日期 。
在调配之前,可能需要修改一些设置。
-
任务优先级,指示任务的重要性及其调配可用性。
-
项目优先级,确定项目的调配可用性。
-
调配选项,可帮助你微调 Project 如何确定哪些任务被调配以及在多大程度上进行调配。
您要做什么?
通过调配来分配项目工时
在“ 资源 ”选项卡上的“ 级别 ”组中,选择以下选项之一。

-
级别选择 使用它仅对所选任务进行分级。 若要选择彼此相邻的多个任务,请选择所选内容中的第一个任务,然后按 Shift,同时选择所选内容中的最后一个任务。 若要选择多个不相邻的任务,请在选择任务时按 Ctrl 选择每个任务。
在项目计划中的某些任务上可以接受资源过度分配,但项目经理想要解决其他特定任务的过度分配问题时,这很有用。
-
级别资源 使用此方法仅对分配了特定资源的任务进行分级。 选择 “级别资源”,然后选择任务分配到的资源。 使用 CTRL 选择多个资源。
如果所选资源正在处理具有多个资源的任务,则不会移动其他工作分配。
-
Level All 使用它来调配项目计划内所有任务中的所有资源。
-
调配选项 使用此来修改 Project 用于调配的设置。 请参阅本文中的 修改调配设置 部分。
-
清除调配 使用此来撤消上一个调配的效果。
-
下一个过度分配 使用此选项转到具有过度分配资源的下一个任务。 使用它可以更轻松地查看调配对单个任务的影响。
修改调配设置
可以修改调配,以帮助微调 Project 如何确定哪些任务被调配,以及在何种程度上进行调配。
-
在“ 资源 ”选项卡上的“ 级别 ”组中,选择“ 调配选项”。
-
在“ 资源调配 ”对话框中的“ 调配计算”下,选择要进行调配的方式。
-
自动 如果选择自动调配,请在调配检查之前清除调配值框。 清除此检查框后,“项目”仅对新的和未调配的工作分配进行级别。 此检查框默认处于选中状态,但在自动调配时,保持选中状态可能会显著减慢日程中的工作速度,因为所有任务都是已调配的。
在 “查找过度分配” 框中,为调配识别过度分配的敏感度选择时间段或基础。 默认 为逐日。 此设置将建立你希望调配进行干预的点:在短短一分钟、一天、一周或一个月内出现过度分配时。
-
手动 仅当选择“全部级别”时,才会 (默认) 进行手动 调配。 每当更改任务或资源时,自动调配会立即发生。 如果要在资源分配的工时超过其完成容量时重新计划任务,请使用自动调配。
-
-
在“ 调配范围”下,选择以调配整个项目或仅调配在特定时间范围内的任务。
-
在“ 调配顺序 ”框中,选择所需的调配顺序:
-
在考虑任何其他条件之前,选择“ 仅 ID ”以按其 ID 号的升序对任务进行分级。
-
选择“ 标准 ”,首先检查 前置任务 依赖项、 可宽延时间 、日期、优先级和约束,以确定是否以及如何调配任务。 (这是默认设置。)
-
选择“优先级”、“标准”以先检查任务优先级,然后才检查标准条件。
-
-
若要防止项目的完成日期延迟,请选择“仅在可用松弛检查内的级别”框。
注意: 如果选中此检查框,可能会收到错误消息,指示 Project 无法调配整个计划。 Project 可能不会对计划进行调配,因为计划中很少有足够的松懈来重新安排分配,而不会用完闲延时间。
-
若要允许在资源独立于处理同一任务的其他资源处理任务时调整调配,请选择“调配可以调整任务检查各个分配”框。
-
如果要通过在任务或资源分配的剩余工时中创建拆分来中断任务,请选择“调配可以在剩余工时中创建拆分检查”框。 如果资源被同时分配给超出资源计划可以处理的任务,则可以拆分具有剩余工时的任务,并在资源计划允许时对其进行处理。
-
若要包含建议的资源,请选择具有建议预订类型的级别任务检查框。
-
若要允许调配更改手动计划的任务,请选择“检查级别手动计划的任务”框。
-
如果要在重新调配之前清除以前的调配结果,请选择“ 清除调配”。
-
如果要手动调配,请选择“ 全部调配”。 如果要自动调配,请选择“ 确定”。
注意: 如果在从完成日期计划的项目中对任务进行分级,则从任务或工作分配结束开始应用负延迟值,从而导致任务或资源分配的完成日期提前出现。
设置任务优先级
通过设置任务优先级,可以指定任务的重要性及其调配可用性。 输入的优先级值是介于 1 和 1000 之间的主观值,使你能够指定对调配过程的控制量。 例如,如果不希望 Project 对特定任务进行分级,请将其优先级设置为 1000。 默认情况下,优先级值设置为 500 或中等级别的控制。 优先级较低的任务在优先级较高的任务之前被延迟或拆分。
-
在 “任务名称” 字段中,双击要更改其优先级的任务的名称,然后选择“ 任务信息”。
-
在“ 常规 ”选项卡上,在“ 优先级”框中键入 或选择优先级。
设置项目优先级
可以通过设置项目的优先级来设置整个项目的调配可用性。 例如,如果要与另一个充当资源池的项目共享资源,并且不想对其中一个共享文件中的任务进行分级,则将该共享文件的优先级级别设置为 1000。
-
在“ 项目 ”选项卡上的 “属性” 组中,选择“ 项目信息”。
-
在“ 优先级”框中键入 或选择优先级。
调配时可以使用的一些提示
|
提示 |
可执行的操作 |
|---|---|
|
查看过度分配的资源 |
过度分配的资源在资源视图中标记为红色,包括团队Planner。 在甘特图中,过度分配的资源由“指标”列中的红色数字表示。 |
|
每次调配时删除调配 |
每次对项目进行分级时,都会清除以前调配的效果。 若要更改此项,请选择 “资源 ”> “调配选项”。 |
|
清除调配 |
若要在执行任何其他操作之前立即清除调配,请选择 “撤消级别”。 如果不撤消调配,还可以选择“ 清除调配 ”以清除以前的调配结果。 |
|
查看已调配的任务 |
若要查看通过调配对任务所做的更改,请使用调配甘特图视图。 选择 “视图 > 其他视图 ”> 更多视图。 |
|
特定时间段内的级别 |
选择 “资源 > 调配选项”,然后输入 “开始日期 ”和“ 截止日期 ”。 |
|
不对手动计划的任务进行调配 |
通常,所有任务类型都是调配的。 若要更改此项,请选择 “资源 ”> “调配选项”。 |
|
不更改项目结束日期的级别 |
选择 “资源 > 调配选项”,然后选择“ 仅在可用松弛范围内级别 ”框。 注意: 如果选中此检查框,可能会收到有关 Project 无法调配整个项目的错误消息。 在未更改项目结束日期的情况下,日程中可能没有足够的松散来移动工作分配。 |
|
手动解决过度分配问题 |
如果不想进行调配,可以尝试其他方法来删除过度分配。 |







