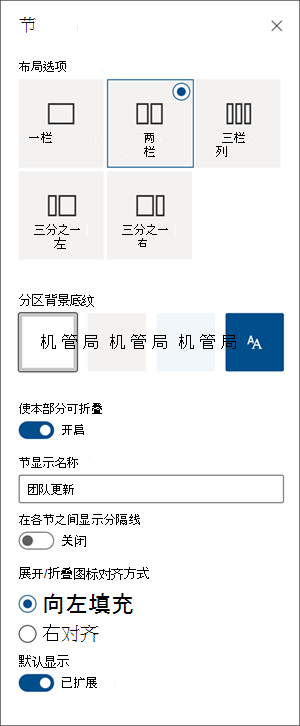通过在 SharePoint 新式页面上添加带有列的分区来创建有吸引力的有序布局。 若要并排显示内容,可以向每个部分添加最多三列。 如果正在处理属于通信网站的一部分的页面,可以通过添加全角列来创建一个跨整个页面的列, (包括其边缘) 。 还可以堆叠具有不同数量的列的多个分区。 甚至可以将垂直部分添加到右侧,非常适合显示快速链接、联系人、天气、倒计时计时器等内容。
以下示例左侧有三个单列部分,右侧有一个垂直部分:
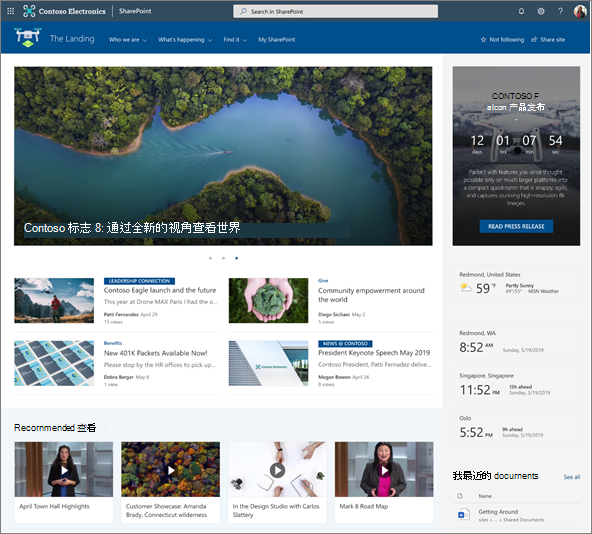
注意: 某些功能将逐步引入已选择加入 定向发布计划的组织。 这意味着你可能不会看到此功能,或者此功能可能看起来不同于帮助文章中的描述。
向页面添加分区布局
-
转到要在其中添加列的页面。
-
如果尚未处于编辑模式,请选择页面右上角的“编辑 ”。
-
将鼠标悬停在页面最左侧的标题区域下方,或者将鼠标悬停在页面最左侧的现有 Web 部件上方或下方,你将看到一条带圆圈 +的行,如这样,工具提示显示 “添加新部分”。
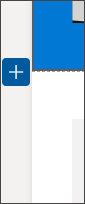
-
选择

-
在 “分区布局”下,选择所需的列数,或者,如果你位于属于通信网站的页面上,则可以选择一个全角列来跨整个页面 (包括其边缘) 。
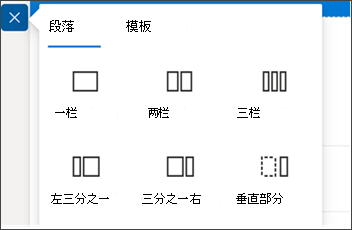
注意: 全角列在属于工作组网站的页面上不可用。 它仅在属于通信网站的页面上可用。
添加分区模板
注意: 添加分区模板目前仅在 Microsoft 365 中的 SharePoint 中可用。 此功能在 SharePoint Server 2019 和 SharePoint Server 订阅版 中不可用。
-
转到要在其中添加分区模板的页面。
-
如果尚未处于编辑模式,请选择页面右上角的“编辑 ”。
-
将鼠标悬停在页面最左侧的标题区域下方,或者将鼠标悬停在页面最左侧的现有 Web 部件的上方或下方,你将看到一条带圆圈 +的线条,其中的工具提示显示 “添加新节”:
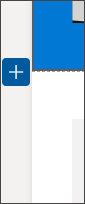
-
选择

-
在打开的窗格中,选择“模板”选项卡。
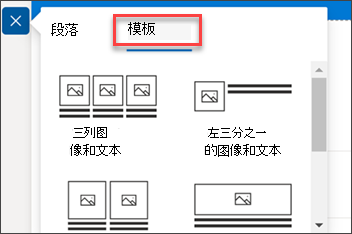
-
从模板列表中,选择最适合你的需求的模板。
-
将该模板添加到页面后,将所需内容插入模板的每个字段。
详细了解如何使用 SharePoint 页面的分区模板。
添加垂直分区
注意: 添加垂直分区目前仅在 Microsoft 365 中的 SharePoint 中可用。 此功能在 SharePoint Server 2019 和 SharePoint Server 订阅版 中不可用。
-
转到要在其中添加垂直分区的页面。
-
如果尚未处于编辑模式,请选择页面右上角的“编辑 ”。
-
将鼠标悬停在页面最左侧的标题区域下方,或者将鼠标悬停在页面最左侧的现有 Web 部件的上方或下方,你将看到一条带圆圈 +的线条,其中的工具提示显示 “添加新节”:
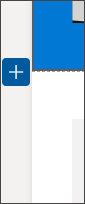
-
选择

-
在 “分区布局”下,选择“ 垂直分区”。
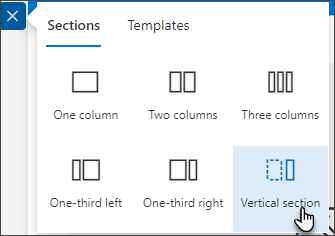
-
在较窄的浏览器窗口中,垂直部分可以移动到页面的底部或顶部。 选择“ 编辑”部分,在浏览器窗口压缩为较小大小时,选择垂直分区是转到页面的顶部还是底部。
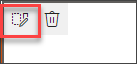
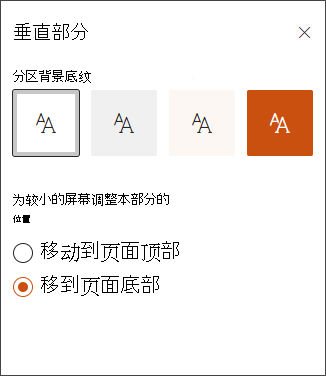
注意:
-
垂直分区当前仅在页面右侧可用。
-
垂直分区的长度根据页面上的内容进行调整,随着非垂直分区中内容的长度而增长或缩小。
-
不能在同一页上有全角列和垂直节。
-
在较窄的浏览器窗口中,垂直部分将移动到页面底部。 使窗口变宽时,垂直部分将返回到页面右侧。 如果屏幕宽度小于 1024 像素,也会发生这种情况。 尝试在“缩放和布局”下调整显示设置。 例如,在“更改文本、应用和其他项目的大小” 下的下拉列表中,选择 125% 或更低的值。
更改现有分区
注意: 如果两列或更多列中有内容,然后减少列数,则最右侧列中的内容将移动到左侧的下一列。 如果减少到一列,则第二列或第三列中的内容将移动到第一列的底部。
-
转到要更改分区的页面。
-
如果尚未处于编辑模式,请选择页面右上角的“编辑 ”。
-
页面的每个部分都用虚线标记。 选择要向其添加列的部分,然后选择页面左侧的“编辑”部分 。

-
在右侧的 “分区 ”工具箱中,选择所需的列数和类型,如果要使分区脱颖而出,或使页面更具吸引力,请选择分区背景色。 可用颜色基于网站主题。
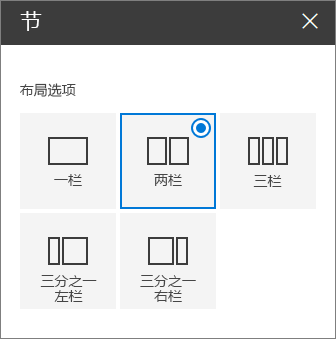
注意:
-
部分背景色通过大多数 Web 部件显示,如左侧) (下面所示的文本 Web 部件中所示。 其他 Web 部件维护页面而不是分区的背景。 出于辅助功能目的,列表、文档库和快速图表 Web 部件将始终维护页面背景 (示例是) 下面的快速图表 Web 部件。
-
最终允许分区背景显示(但目前不会显示)的 Web 部件包括:网站活动、Yammer 对话、Yammer 突出显示、列表属性、页面属性、组日历、必应新闻和 Microsoft Power Apps。 为了获得最佳结果,建议不要对包含这些 Web 部件的分区使用分区背景色。
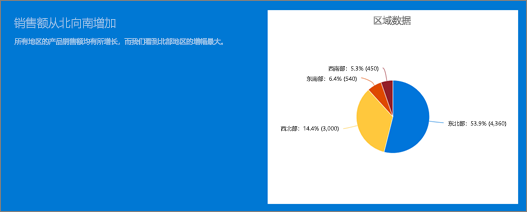
向列添加内容
-
如果尚未处于编辑模式,请选择页面右上角的“编辑 ”。
-
转到要在其中添加内容的列。
-
将鼠标悬停在列上,然后选择“

-
选择要添加到列的 Web 部件,然后将内容添加到 Web 部件。 了解如何使用 Web 部件。
使分区可折叠
注意: 使分区可折叠当前仅在 Microsoft 365 的 SharePoint 中可用。 此功能在 SharePoint Server 2019 和 SharePoint Server 订阅版 中不可用。
使分区在“分区格式”窗格中可折叠。

-
如果尚未处于编辑模式,请选择页面右上角的“编辑 ”。
-
选择要使其可折叠的分区,然后选择页面左侧的“ 编辑分区 ”。
-
在“分区格式”窗格中,在 “使此分区可折叠”下,打开切换开关。
-
添加分区显示名称以标识分区,选择是否要启用分区之间的分隔线,方法是打开或关闭显示 分区之间的分隔线 。
-
选择“ 向左 ”或“ 右”,选择“展开”或“折叠”图标对齐方式。
-
对于每个部分,通过将切换开关切换到所需选项来决定默认显示是展开还是折叠。