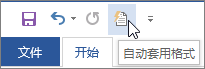在“键入时自动套用格式”选项卡上选择所需的 “自动套用格式 ”选项。
“自动套用格式”和“键入时自动套用格式”之间的区别
-
键入时自动套用格式 设置将在键入时应用于文本。
-
手动运行 “自动套用格式 ”命令 (需要使用快速访问工具栏) 时,将应用 “自动套用格式 ”选项卡上的设置。
在您键入时
|
选项 |
说明 |
|
直引号替换为弯引号 |
将直双引号 (" ") 和直单引号 (' ') 替换为弯左右双引号和单引号。 |
|
分数 (1/2) 替换为分数字符 (½) |
将常见键入分数(如 1/2)替换为单字符等效项 (½)。 此选项适用于以下键入分数:1/4、1/2 和 3/4。 |
|
*加粗* 和 _倾斜_ 替换为真正格式 |
将用星号 (*) 标识的所有文本加粗,并将用下划线 (_) 标识的所有文本转换为斜体。 例如,将 *计算机* 替换为计算机;将 _计算机_ 替换为计算机。 请注意,在 Word 中,(*) 或 (_) 通过格式设置进行替换。 在 Outlook 中,即使应用格式设置,(*) 和 (_) 仍将保留。 |
|
Internet 及网络路径替换为超链接 |
将键入的 Internet 地址、网络路径和电子邮件地址替换为超链接。 |
|
序数 (1st) 替换为上标 |
使用上标 (版本(如 |
|
连字符 (--) 替换为长划线 (—) |
将双连字符 (--) 替换为长破折号 (—);将前后跟有空格的单连字符 ( - ) 替换为短破折号 (–)。 请注意,如果需要长破折号,请勿在双连字符前后添加任何空格。 |
|
笑脸 :-) 和箭头 ==> 替换为特殊符号 |
将键入的笑脸和箭头替换为等效的字符符号和表情符。 |
键入时应用
|
选项 |
说明 |
|
自动项目符号列表 |
文本行以 *、- 或 > 开头,后接空格或制表符时,创建项目符号列表。 若要结束项目符号列表,请按两次 Enter。 |
|
框线 |
在新行中键入三个连续的 ~、#、*、-、_ 或 = 字符并按 Enter 时,会绘制线条。 例如,在新行中键入 ~~~ 并按 Enter,将在页面上绘制波浪线。 |
|
内置标题样式 |
按两次 Enter 后,标题样式会应用到包含五个或更少单词的段落(不以标点符号结尾)。 对于“标题 1”,键入没有任何制表符的新行。 对于“标题 2”,在新行前加一个制表符。 对于“标题 3”,在新行前加两个制表符。 注意: 必须在前一个段落之后按两次 Enter,才能自动应用标题样式。 |
|
自动编号列表 |
当一行文本以数字 1 后跟句点或制表符作为开头时,会创建编号列表。 若要结束编号列表,请按两次 Enter。 |
|
表格 |
在一行文本的起始处插入加号 (+) 和连字符 (-) 的序列并按 Enter 时,将创建单行表格。 必须以加号开始和结束序列。 例如,+---+---+------+ 会创建包含三列的单行表格。 列宽与加号之间的连字符的数量成正比。 要在表的任意处添加行,请将光标定位在要插入新行位置的行末尾,然后按 Enter。 |
键入时自动实现
|
选项 |
说明 |
|
将列表项开始的格式设为与其前一项相似 |
将列表项前导文字的格式设为与前一个列表项的前导文字相似。 前导格式会重复到列表项的第一个标点字符,一般是句号、冒号、连字符、长划线、问号、感叹号或类似字符。 只有应用到所有前导文字的格式才会在下一个列表项中重复。 仅应用到一部分前导文字的格式不会在后续列表项的前导文字中重复。 |
|
用 Tab 和 Backspace 设置左缩进和首行缩进 |
通过将光标放置在第一行前面并按 Tab,可以缩进段落的首行。 通过将光标放置在段落中任意行前面(第一行除外)并按 Tab,可实现整个段落的缩进。 要取消缩进,请将光标放置在段落第一行前面,然后按 Backspace。 |
|
基于所用格式定义样式 |
当手动设置格式的文本具有与内置样式相同的格式时,会将内置样式应用到该文本。 |
Word应用格式时,将鼠标悬停在文本上,然后选择“自动更正选项”按钮 
-
仅通过单击“ 撤消 ”选项来撤消此实例的格式设置。 (如果需要,可以选择在撤消后重做格式设置。)
提示: 仅立即撤消此实例的格式更改。 按 Ctrl+Z。
-
通过单击“停止”选项使 Word 停止自动更改,全局更改特定的“自动套用格式”选项。
-
单击“控制自动套用格式 选项 ”以打开“ 键入时自动套用 格式”选项卡并更改设置,从而更改自动套用格式选项。
“ 自动套用格式 ”选项卡不常用,因为它上的选项仅在运行 AutoFormat 命令时应用,必须将其添加到快速访问工具栏才能使用。
“自动套用格式”命令的效果与“键入时自动套用格式”设置所产生的更改类似,但格式设置仅针对已经键入的文本。 例如,可以同时在整个文档中使用“自动套用格式”将直引号替换为弯引号,或将分数替换为分数字符。
若要使用“自动套用格式”命令,请先将它添加到“快速访问工具栏”,如下所示:
-
在 Word 中,单击“自定义快速访问工具栏”图标,然后单击“其他命令”。
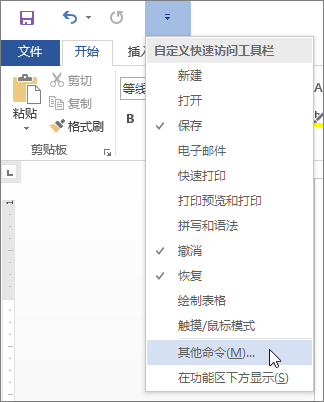
-
在“从下列位置选择命令”下,选择“所有命令”。
-
向下滚动列表,选择“自动套用格式...”或“立即自动套用格式”,然后依次单击“添加”和“确定”。
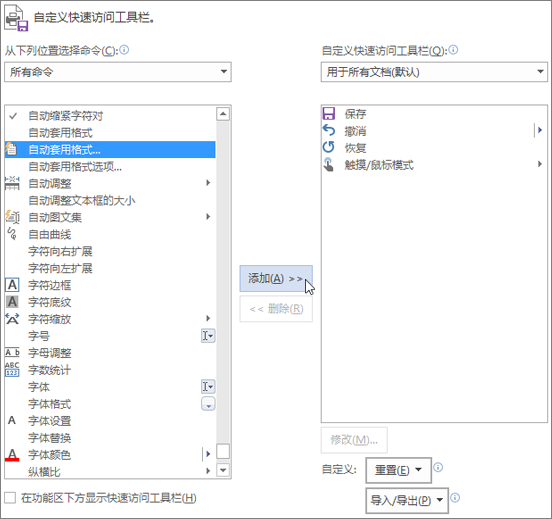
-
若要运行此命令,请单击“快速访问工具栏”中的“自动套用格式”图标。