使用 Visio 创建详细的网络图是设计和记录计算机网络的有效方法,如下图所示。
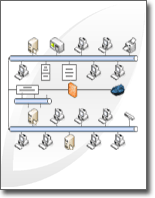
使用 “详细网络图” 模板和数据链接功能,可以创建一个显示设备在逻辑上或物理连接方式的图表,添加初始数据以标识每个形状,然后将外部数据导入并链接到网络形状。
注意: 详细网络图模板包含在 Visio Professional 和高级版中,但不包含在 Visio Standard 中。
您要做什么?
创建网络图
-
单击“文件”选项卡。
-
单击“ 新建”,然后在“ 模板类别”下单击“ 网络”。
-
双击“ 详细网络图”。
-
从 “网络和外围设备”中,将 “环形网络 ”或 “以太网” 形状拖到绘图页上。
-
从 “计算机和监视器” 或 “网络和外围设备”中,将设备形状拖到绘图页上。
-
使用形状的内置连接线将设备附加到 环形网络 或 以太网 形状:
-
单击“ 环形网络 ”或 “以太网” 形状。
-
将指针置于控件句柄

当设备形状正确连接到 环形网络 或 以太网 形状时,连接点变为红色,表示它已粘附。
提示: 若要隐藏未使用的连接器,请将控制手柄

-
-
将图例添加到网络图:
-
从 “网络和外围设备”中,将 图例 形状拖到绘图页上。
-
若要配置 图例 形状,请右键单击 “图例 ”形状,然后单击快捷菜单上的“ 配置图例 ”。
-
若要编辑 图例 形状中的文本,请双击要更改的文本,然后键入。
-
-
若要向网络形状添加文本,请单击该形状并键入。 若要移动文本,请将控件手柄拖动

将有关设备的外部数据导入绘图
-
在“ 数据 ”选项卡上,单击“ 将数据链接到形状”。
-
在 数据选择器 向导的第一页上,选择要 (使用的数据源类型,例如 Excel 工作簿或 SQL 数据库) 。
-
完成向导的其余部分。
注意: 如果在向导的第一页上选择 Excel 工作簿、Access 数据库或 SharePoint 列表以外的选项,在完成数据选择器向导的过程中,可能会暂时转移到数据 连接 向导。
在数据选择器向导的最后一页上单击“完成”后,将显示“外部数据”窗口,其中导入的数据显示在网格中。
注意: “外部数据”窗口中显示的数据是导入时源数据的快照。 当数据源中的数据发生更改时,可以刷新此数据。 但是,无法通过更改绘图中的数据来更新数据源。
添加初始数据以标识设备形状
在自动将导入的数据链接到网络形状之前,需要向形状添加信息以唯一标识每个形状。 例如,如果向每个形状添加资产编号,并且数据源中有一列用于资产编号,则 Visio 可以使用该数字将表中的行与图表中的相应形状相匹配。
-
右键单击绘图中的网络形状,指向快捷菜单上的“ 数据 ”,然后单击“ 形状数据”。
-
在“ 形状数据” 窗口中,将数据源中的资产编号或其他唯一标识符键入到相应的字段中。
运行 自动链接 向导时,可以指定数据源中的哪一列与形状数据中的哪个字段匹配。
-
按 Enter 确认数据。
对要链接到数据的每个形状重复这些步骤。
自动将外部数据链接到网络形状
-
在“ 数据 ”选项卡上,单击“ 自动链接”。
-
按照 自动链接 向导中的步骤操作。
数据将显示在形状中。







