使用 Microsoft OneDrive Windows mobile 设备保存和共享文件(包括文档、照片、视频或音乐文件),就像在计算机上 OneDrive 一样。
从以下选项卡中选择你的设备版本:
这适用于适用于手机、平板电脑、HoloLens 或 Surface Hub 的 Windows 10。
选择要共享的方式
-
选择要共享的文件或文件夹,然后点击 "共享

-
如果你希望收件人能够查看和编辑该文件,请选择“查看和编辑”;或选择“仅查看”以使收件人仅可阅读该文件。
-
在“共享”列表中,点击要用于共享链接的应用。 可能要向上滚动列表才能查看所有选项。
注意: 请记住,拥有该链接的任何人都可以打开、下载和保存文档,以及转发该链接。
-
选择要共享的文件或文件夹,然后点击 "共享

-
在“邀请他人”下,输入所需姓名或电子邮件。 点击“添加</c0>”以输入更多姓名。
提示: 查看“最近使用的联系人”之下的列表 - 该处可能显示了你需要的共享对象。 点击姓名即可向其发送邮件,其中包含你要共享的文件的链接。
-
如果想要收件人能够添加更改或进行编辑,请选中“允许编辑”处的框。 取消选中该框可使文件对收件人为只读状态。
提示: 若要向共享邀请添加备注,请点击“允许编辑”末尾的箭头,然后点击“添加快速笔记”并键入你想表达的信息。
-
点击“确定”

-
选择要共享的文件,然后点击 "共享

-
在“共享”列表中,点击要用于发送附加文件的应用。
-
选择此选项后,将打开所选应用。 将其用于共享文件。
注意: 作为附件共享仅适用于单个文件。 要共享文件夹,请使用“邀请他人”或“共享链接”。
共享文件和文件夹(工作或学校 OneDrive 帐户)
-
在 " 工作或学校 OneDrive " 应用中,打开要共享的文件或文件夹,然后点击 "共享"



-
在“邀请他人”下,点击显示“键入姓名或电子邮件”处,然后输入所需共享对象。 点击“添加”

-
如果想要收件人能够添加更改或进行编辑,请选中“允许编辑”处的框。 取消选中该框可使文件对收件人为只读状态。
提示: 若要向共享邀请添加备注,请点击“允许编辑”末尾的箭头,然后点击“添加快速笔记”并键入你想表达的信息。
-
点击 "发送

与你共享的文件
当某人与你共享 OneDrive 文件或文件夹时,你通常会在你的 Windows 设备上收到电子邮件或通知。 若要查看 OneDrive 应用中与你共享的文件,请点击“菜单”
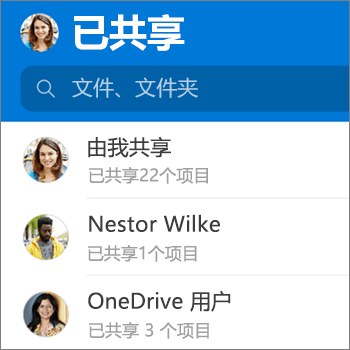
“共享”视图包括他人与你共享的文件以及你与他人共享的文件。 使用个人 OneDrive 帐户登录后,点击共享者的姓名即可查看此人共享的文件。
注意: 使用工作或学校帐户登录时,“共享”视图的外观有所不同。
选择要共享的方式
-
选择要共享的文件或文件夹,然后点击 "共享

-
选择是希望收件人能够点击“编辑”以编辑文件,还是点击“查看”以只读方式查看文件。
-
在“共享”列表中,点击要用于共享链接的应用。 可能要向上拖动列表才能查看所有选项。
注意: 请记住,拥有该链接的任何人都可以打开、下载和保存文档,以及转发该链接。
-
选择要共享的文件或文件夹,然后点击 "共享

-
在“添加共享对象”下,输入所需的姓名或电子邮件地址。 点击“添加</c0>”以输入更多姓名。
注意: 查看“与最近联系人共享”之下的列表 - 该处可能显示了你需要的共享对象。 点击姓名即可向其发送邮件,其中包含你要共享的文件的链接。
-
如果想要收件人能够添加更改或进行编辑,请选中“允许编辑”处的框。 取消选中该框可使文件对收件人为只读状态。
提示: 若要向共享邀请添加备注,请点击“允许编辑”末尾的箭头,然后点击“添加快速笔记”并键入你想表达的信息。
-
点击“添加”

-
选择要共享的文件,然后点击 "共享

-
在“共享”列表中,点击要用于发送附加文件的应用。
-
选择此选项后,将打开所选应用。 将其用于共享文件。
提示: 以附件形式共享仅适用于单个文件。 如果想要共享文件夹,请使用“邀请其他人”或“共享链接”。
共享文件和文件夹(工作或学校 OneDrive 帐户)
-
在 工作或学校 OneDrive 应用中,打开想要共享的文件或文件夹,然后点击“共享”



-
在“邀请他人”下,点击显示“键入姓名或电子邮件”处,然后输入所需共享对象。 点击“添加”

注意: 查看“与最近联系人共享”之下的列表 - 该处可能显示了你需要的共享对象。 点击姓名即可向其发送邮件,其中包含你要共享的文件的链接。
-
如果想要收件人能够添加更改或进行编辑,请选中“允许编辑”处的框。 取消选中该框可使文件对收件人为只读状态。
提示: 若要向共享邀请添加备注,请点击“允许编辑”末尾的箭头,然后点击“添加快速笔记”并键入你想表达的信息。
-
点击“添加”

与你共享的文件
当某人与你共享 OneDrive 文件或文件夹时,你通常会在你的 Windows 设备上收到电子邮件或通知。 若要查看 OneDrive 应用中与你共享的文件,请点击“菜单”
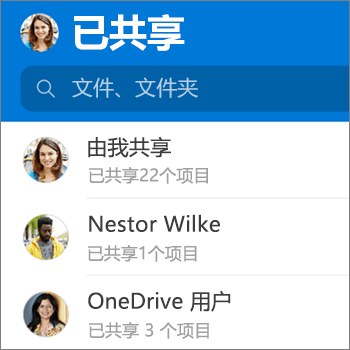
“共享”视图包括他人与你共享的文件以及你与他人共享的文件。 使用个人 OneDrive 帐户登录后,点击共享者的姓名即可查看此人共享的文件。
注意: 使用工作或学校帐户登录时,“共享”视图的外观有所不同。
需要更多帮助吗?
|
|
联系支持人员
如需技术支持,请转到联系 Microsoft 支持人员,输入问题并选择“获取帮助”。 如果仍然需要帮助,请选择“联系支持人员”以转至最佳支持选项。 |
|
|
|
管理员
|









