若要自定义 Microsot SharePoint 页面上的页面,您可以添加或更改Web 部件。 通过 Web 部件,无需编写代码即可向页面添加各种功能,如在页面上显示文档库和图表。
注意: 如果你使用的是 SharePoint ,Microsoft 365,请参阅在新式页面上使用 Web 部件。
向页面中添加 Web 部件
若要编辑页面,必须至少具有通过添加到网站的默认“<网站名称> 成员”SharePoint 组所获得的权限。
-
导航到要编辑Web 部件的页。 如果顶部显示"页面"选项卡,请单击"页面",然后单击"编辑"。 还可以单击页面 右 上方的"编辑"命令。
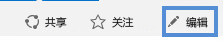
如果"页面"选项卡或"编辑"命令都不存在,请单击"设置

注意: 如果“编辑”命令被禁用,您可能不具有编辑该页的权限。 请与管理员联系。
-
在页面中要添加 Web 部件的位置单击,单击“插入”选项卡,然后单击“Web 部件”。
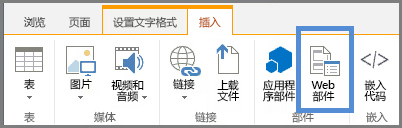
-
在"类别"下,选择一个类别(如"Web 部件",选择要添加到页面的"网站资产",然后单击"添加"。 选择一个Web 部件,有关 Web 部件的信息会显示在" 关于部件"中。
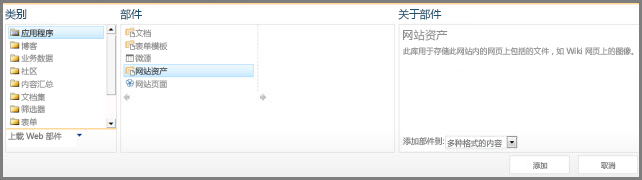
-
编辑完页面后,在"设置文本格式"选项卡上,单击"保存"。
您可以将 Web 部件配置为默认情况下在页面上处于最小化状态。 如果页面看起来很拥挤,可以执行此操作。 页面的读者可以在阅读页面时还原 Web 部件。 如果他们在关闭页面后重新打开页面,则 Web 部件将再次处于最小化状态。
-
导航到要编辑Web 部件的页。 如果顶部显示"页面"选项卡,请单击"页面",然后单击"编辑"。 还可以单击页面 右 上方的"编辑"命令。
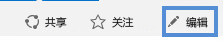
如果"页面"选项卡或"编辑"命令都不存在,请单击"设置

-
在页面上,指向Web 部件,单击

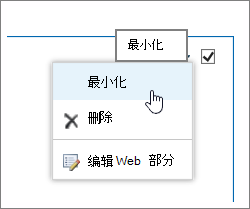
-
编辑完页面后,在"设置文本格式"选项卡上,单击"保存"。
下图是最小化网站源 Web 部件 的页面 示例。
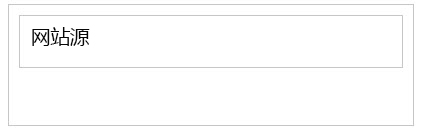
-
导航到要编辑Web 部件的页。 如果顶部显示"页面"选项卡,请单击"页面",然后单击"编辑"。 还可以单击页面 右 上方的"编辑"命令。
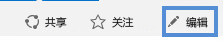
如果"页面"选项卡或"编辑"命令都不存在,请单击"设置

-
在页面上,指向Web 部件,单击

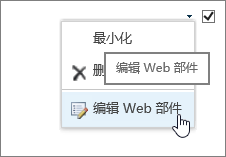
-
在屏幕右侧,你将看到"编辑Web 部件栏。 你可以在此处更改视图、外观、布局和许多其他属性。 如果要编辑页面Web 部件下一种方法,可能需要向上滚动才能看到Web 部件栏。
注意: 此过程不会从网站中删除 Web 部件。 它仅从页面中删除它
-
在页面中查找并单击"编辑 " 命令。
-
指向Web 部件删除的页面,单击向下箭头,然后单击"删除"。
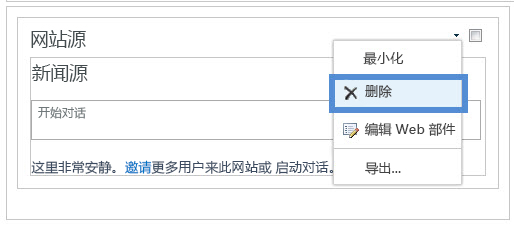
-
编辑完页面后,在"设置文本格式"选项卡上,单击"保存"。
如果你是开发人员,SharePoint创建自己的应用,请查看Web 部件链接。
-
为Web 部件创建SharePoint - 如何在Web 部件创建Visual Studio。
-
WebPart 类- 描述SharePoint API 和类。







