在出版物中创建的多种出版物类型 Publisher 小册子、明信片和新闻稿)是双面出版物。 当您准备好创建这些类型的出版物时,您需要在纸张的两面打印文本和图片。
了解双面打印的工作原理
打印双面出版物之前,它有助于了解如何在 Publisher 中设置这些#x0。 例如,明信片有一个前端,其中大多数信息将转到,而邮寄和寄信人地址的背面。
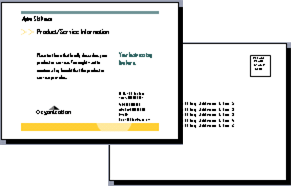
即使这是同一打印纸的两面, Publisher 两个单独的页面。 如果打印机支持双面打印,并且如果您在打印时选择了双面打印选项,主邮件将打印在一张纸的一侧,地址将打印在另一侧。
了解打印机是否支持双面打印
通常可以通过查看打印机提供的信息或查看打印机的属性来了解打印机是否支持双面打印。
查看打印机的属性:
-
单击“文件”>“打印”。
-
在"打印机"列表中,选择想要使用的打印机,然后单击"打印机属性"。
-
如果看到"双面打印"、"双面打印"或类似选项,打印机支持双面打印。
在支持双面打印的打印机上打印出版物
若要在纸张的两面打印,请执行下列操作:
-
单击“文件”>“打印”。
-
在 "打印机 "列表中,选择想要使用的打印机。
-
在"设置"中,选择"在两侧打印- 在长边翻转工作表"或"在两侧打印 - 在长边翻转工作表"。
在不支持双面打印的打印机上打印出版物
许多打印机支持双面打印,但并非所有打印机都以相同的方式提供双面打印选项。 在某些桌面打印机中,选择双面打印意味着打印机打印页面第一侧的所有副本,然后暂停并要求您翻转它刚刚打印的工作表,然后将它们返回到打印机。 然后,它打印第二侧的所有副本。
若要在纸张的两面手动打印,请执行下列操作:
-
单击 "文件 >打印"。
-
在 "打印机 "列表中,选择想要使用的打印机。
-
在"页面"框中键入1来打印第一页,然后单击"打印"。
-
打印第一面时,翻转工作表,然后重新插入打印机。 在页面框中键入 2, 打印另一侧。
注意: 如果打印机不支持双面打印,并且使用邮件合并将地址或其他信息合并到出版物中,则需要在打印之前创建两个单独的 Publisher 文件,每个文件分别用于出版物的每一侧。
了解打印机是否支持双面打印
通常可以通过查看打印机提供的信息或查看打印机的属性来了解打印机是否支持双面打印。
查看打印机的属性:
-
在“文件”菜单上,单击“打印”。
-
在 "打印 "对话框中的"打印机 名称 "列表中,选择想要使用的打印机。
-
单击" 打印机详细信息" 选项卡。
-
检查功能 下是否列出了双 工: 是。 如果看到 双面打印:是的,打印机支持双面打印。
在支持双面打印的打印机上打印出版物
若要在纸张的两面打印,请执行下列操作:
-
在“文件”菜单上,单击“打印”。
-
在 "打印 "对话框中的"打印机 名称 "列表中,选择想要使用的打印机。
-
单击" 出版物和纸张设置" 选项卡。
-
在 双面打印选项下,单击箭头,然后选择需要的选项。
-
选择想要的双面打印选项。
-
单击“打印”。
在不支持双面打印的打印机上打印出版物
许多打印机支持双面打印,但并非所有打印机都以相同的方式提供双面打印选项。 在某些桌面打印机中,选择双面打印意味着打印机打印页面第一侧的所有副本,然后暂停并要求您翻转它刚刚打印的工作表,然后将它们返回到打印机。 然后,它打印第二侧的所有副本。
若要在纸张的两面手动打印,请执行下列操作之一:
-
单独打印每页,然后在支持双面复制的复制器上复制页面。
-
显示要首先打印的出版物的一侧。 在"打印"对话框中的"页面范围"下,单击"当前页"。 打印第一面时,翻转工作表,然后将它重新插入打印机并打印另一侧。
-
使用Two-Sided设置向导设置双面打印。
注意: 如果打印机不支持双面打印,并且使用邮件合并将地址或其他信息合并到出版物中,则需要在打印之前创建两个单独的 Publisher 文件,每个文件分别用于出版物的每一侧。
使用Two-Sided设置向导
" 双面打印设置 向导"是一个六步向导,可帮助正确打印双面出版物。 这些步骤包括确定打印机如何接受纸张、运行测试,确保出版物按照预期方式打印。 运行向导后,它将自动使用打印机的设置完成所有双面打印任务。
注意: 在打印双面出版物之前,必须为安装的每台新打印机运行向导。
-
在“文件”菜单上,单击“打印”。 确保已选择要设置的打印机。
-
在"打印"对话框中,单击"打印机详细信息"选项卡,然后单击"高级打印机设置"。
-
在"高级打印机设置"对话框中,单击"打印机设置向导"选项卡,然后单击"双面打印设置向导"。
-
请确保第一步列出要设置的打印机,然后单击"下一步"。 如果没有,请返回到步骤 1 并选择正确的打印机。
-
向导将指示打印机接受纸张打印的方式。 单击“下一步”。
-
单击 "打印端 1",拍摄刚刚打印的页面,并放在打印机中,打印侧朝上,箭头指向打印方向。
-
单击"打印端 2",然后单击"下一步"。
-
单击指示测试打印成功时间的选项。 如果圆圈与数字位于纸张的同一侧,请重复步骤 1 和 2,但在步骤 2 中,将编号和箭头与打印的纸张放在一起,箭头指向打印方向,然后单击"下一步"。
-
将打印的页向上保持为浅色,并查看被圈住的编号。 如果尚未选中,请单击反映页面打印方式的图像,然后单击"下一步"。
-
单击“完成”。
运行"打印Two-Sided向导后,可以手动打印双面出版物。
重要: 除非您是高级用户,否则不要更改Two-Sided打印机设置向导设置的打印机设置。 更改设置可能会导致打印作业失败。







