注意: 我们希望能够尽快以你的语言为你提供最新的帮助内容。 本页面是自动翻译的,可能包含语法错误或不准确之处。我们的目的是使此内容能对你有所帮助。可以在本页面底部告诉我们此信息是否对你有帮助吗? 请在此处查看本文的 英文版本 以便参考。
您可以在移动设备上的任何 Office 文档中插入基本的超链接。在Word,您也可以输入显示文本的任何您所插入的 URL。
PowerPoint还使您可以输入任何您所插入的 URL 的显示文本。
 |
若要查看PowerPoint中的此功能,您必须是 Office 内部人员 预览体验成员是能够提前查看每月新功能并能帮助 Office 团队评估这些功能的 Microsoft 365 s订阅者。成为预览体验成员。 |
在任何 Office 文档
只需键入有效的 URL 后, 跟回车符,您可以在移动设备上的 Office 文档中添加基本的超链接。例如,键入 www.wikipedia.com 或 http://wikipedia.com,,然后点击返回按钮。Office 识别为 URL 的文本,并插入超链接。
在Word和PowerPoint
除了创建基本的"http"web 链接时,您还可以使用"mailto"语法创建将会打开一封电子邮件时单击的链接。(示例: mailto:info@contoso.com)
-
在 Android 平板电脑,点击插入选项卡。

在 Android 手机上,点击屏幕顶部的编辑图标

-
点击链接。

-
显示和您的链接的地址输入的文本。
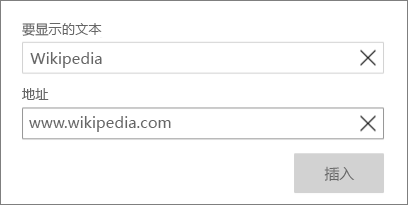
-
点击插入。
除了创建基本的"http"web 链接时,您还可以使用"mailto"语法创建将会打开一封电子邮件时单击的链接。(示例: mailto:info@contoso.com)
-
在 iPhone 上点击屏幕顶部的编辑

-
点击插入>链接。
-
输入您的链接和要显示的文本的地址。
-
在 iPhone 上点击完成。在 iPad 上只需点击外部以将其关闭对话框。
-
在 Windows 平板电脑,点击插入选项卡。

在 Windows 电话上,点击详细

-
点击链接。

-
显示和您的链接的地址输入的文本。
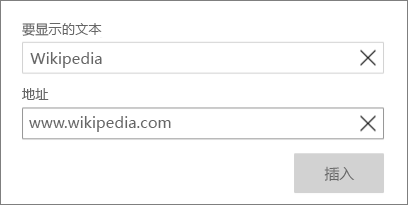
-
点击插入。







