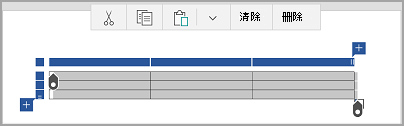在适用于移动设备的 Word、Excel 和 PowerPoint 中,你可以添加表格并从预设格式的表格模板中进行选择,然后根据需要添加或删除列和行。 方法如下。
-
在 Android 平板电脑上的 Office 文件中,点击要插入表格的位置,然后点击 "插入>表格"。
在 Android 手机上,在 Office 文件中,点击要插入表格的位置,点击 "编辑" 图标

-
将显示 "表格" 选项卡,如下所示:
-
在 Android 平板电脑上

-
在 Android 手机上
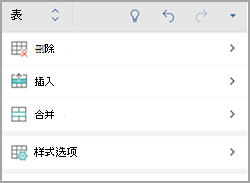
-
-
在 Android 平板电脑上的 Office 文件中,点击要转换为表格的区域中的单元格,然后点击 "插入>表格"。
在 Android 手机上,在您的 Office 文件中,点击要转换为表格的区域中的一个单元格,点击 "编辑" 图标

-
将显示 "表格" 选项卡,如下所示:
-
在 Android 平板电脑上

-
在 Android 手机上
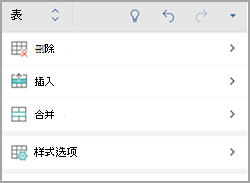
-
-
在 Office 文件中,点击表格内部,然后在 "表格" 选项卡上,点击 "插入"。
-
从菜单中选择一个选项。 你可以将行添加到光标所在行的上方、下方的行、左侧的列和右侧的列中。
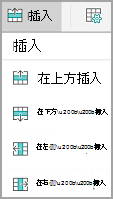
-
在 Office 文件中,点击要删除的列或行,然后在 "表格" 选项卡上,点击 "删除"。
-
从菜单中选择一个选项。 可以删除行、列或整个表。
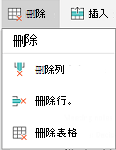
-
若要剪切、复制、粘贴或清除特定单元格的内容,请双击单元格,然后从命令栏上的选项中进行选择。
-
若要剪切、复制、粘贴、清除或删除整个表格,请点击表格左上角的选择块,然后点击命令栏上的选项。
-
若要剪切、复制、粘贴、清除或删除单个行,请点击该行左侧的选项块,然后点击命令栏上的一个选项。
-
若要剪切、复制、粘贴、清除或删除列,请点击列顶部的选择块,然后点击命令栏上的某个选项。
-
若要快速添加列或行,请点击列顶部或行左侧的选择块,然后点击加号。
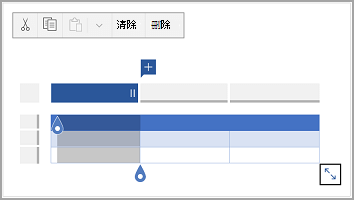
-
在 iPad 上的 Office 文件中,点击要插入表格的位置,然后点击 "插入>表格"。
在 iPhone 上的 Office 文件中,点击要插入表格的位置,点击 "编辑" 图标

-
将显示 "表格" 选项卡,如下所示:
-
在 iPad 上

-
在 iPhone 上
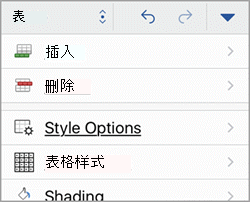
-
-
在 iPad 上的 Office 文件中,点击要转换为表格的区域中的单元格,然后点击 "插入>表格"。
在 iPhone 上的 Office 文件中,点击要转换为表格的区域中的一个单元格,点击 "编辑" 图标

-
将显示 "表格" 选项卡,如下所示:
-
在 iPad 上

-
在 iPhone 上
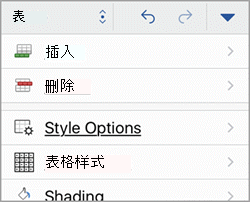
-
-
在 Office 文件中,点击表格内部,然后在 "表格" 选项卡上,点击 "插入"。
-
从菜单中选择一个选项。 你可以将行添加到光标所在行的上方、下方的行、左侧的列和右侧的列中。
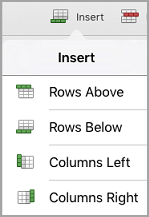
-
在 Office 文件中,点击要删除的列或行,然后在 "表格" 选项卡上,点击 "删除"。
-
从菜单中选择一个选项。 可以删除行、列或整个表。
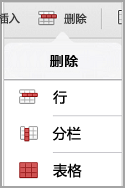
-
若要剪切、复制、粘贴、清除或删除整个表格,请点击表格左上角的箭头,然后从命令栏上的选项中进行选择。
-
若要剪切、复制、粘贴、清除或删除特定单元格的内容,请双击单元格,然后从命令栏上的选项中进行选择。
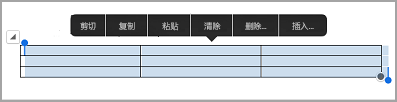
-
在 Windows 平板电脑上的 Office 文件中,点击要插入表格的位置,然后点击 "插入>表格"。
在 Windows phone 上的 Office 文件中,点击要插入表格的位置,点击 "更多

-
将显示 "表格" 选项卡,如下所示:
-
在 Windows 平板电脑上

-
在 Windows phone 上
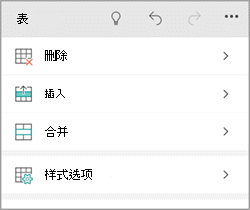
-
-
在 Office 文件中,点击表格内部,然后在 "表格" 选项卡上,点击 "插入"。
-
从菜单中选择一个选项。 你可以将行添加到光标所在行的上方、下方的行、左侧的列和右侧的列中。
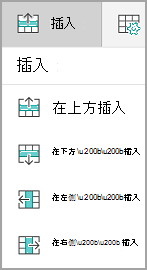
-
在 Office 文件中,点击要删除的列或行,然后在 "表格" 选项卡上,点击 "删除"。
-
从菜单中选择一个选项。 可以删除行、列或整个表。
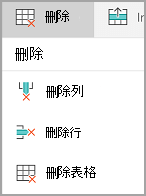
可以使用 "替换文字" 选项向表格添加替换文字。
-
在 Office 文件中,点击列内部或点击表格左上角的选择块以选择整个表格。
-
在 Windows 平板电脑上的 "表格" 选项卡上,点击 "单元格大小" 图标,然后选择 "替换文字"。 在 Windows phone 上,只需点击 "替换文字"。
-
输入表格的标题和说明。
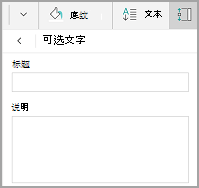
-
若要剪切、复制、粘贴、清除或删除整个表,请点击表格左上角的 "选择块",然后点击命令栏上的一个选项。
-
若要剪切、复制、粘贴、清除或删除单个行,请点击该行左侧的选项块,然后点击命令栏上的一个选项。
-
若要剪切、复制、粘贴、清除或删除列,请点击列顶部的选择块,然后点击命令栏上的某个选项。
-
若要剪切、复制、粘贴或清除特定单元格的内容,请双击单元格,然后从命令栏上的选项中进行选择。
-
若要快速添加列或行,请点击列顶部或行左侧的选择块,然后点击加号。