你可以使用 Outlook 或 Outlook Web App 安排 Skype 会议 - 与你正常安排会议的方式相同,但需要额外点击一两下。
注意: 我们希望能够尽快以你的语言为你提供最新的帮助内容。 本页面是自动翻译的,可能包含语法错误或不准确之处。我们的目的是使此内容能对你有所帮助。可以在本页面底部告诉我们此信息是否对你有帮助吗? 请在此处查看本文的 英文版本 以便参考。
使用 Outlook 2013 安排 Skype 会议
要安排 Skype 会议,您需要使用由使用 Skype for Business Server 的组织提供的登录地址和密码。
-
打开 Outlook,然后转到您的日历。
-
在“开始”选项卡功能区上的“Skype 会议”部分中,单击“新建 Skype 会议”。

-
如往常一样设置会议:
-
在“收件人”框中键入您邀请的每个人员的电子邮件地址,用分号隔开。
-
在“主题”框中,键入会议的名称。
-
如果你有与会者亲临现场参加会议,请单击“会议室查找工具”,在“会议”选项卡的“选项”部分中查找会议室,或者在“位置”框中键入会议位置(例如会议室)。

-
选择开始时间和结束时间。
注意:
-
要查找适合每个人的时间,请在“会议”选项卡功能区的“显示”部分中单击“调度助手”。
-

-
-
-
在会议区域中,键入日程。注意不要更改任何 Skype 会议信息。
重要:
-
通过默认选项安排会议适用于小型内部会议,比如少数同事参与的非正式会议。如果与公司外的人员召开会议,或者正在计划大型活动,请在发送邀请前更改会议选项,以便更好地满足会议要求。在会议请求中,在“会议”功能区的“Skype会议”部分中,单击“会议选项”,然后选择合适的选项。
-
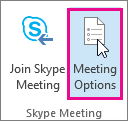
-
-
(可选)在“会议”功能区的“显示”部分中,单击“调度助手”以确保安排最佳的会议时间。
-
差不多完成了。只需再次检查信息,然后单击“发送”。
使用 Outlook Web App 设置联机会议
-
在 Office 365 门户中,单击Outlook,,然后单击日历以打开日历应用。
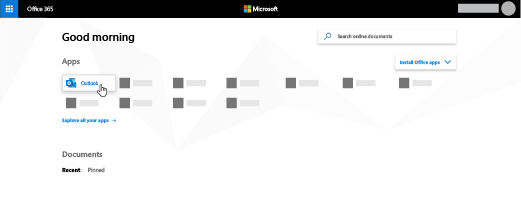
-

找不到需要的应用? 从应用启动器中,选择“所有应用”可查看可用的 Microsoft 365 应用列表(按字母顺序排列)。 可在此处搜索特定应用。
-
在会议窗口中间的消息区域上方,单击“联机会议”。
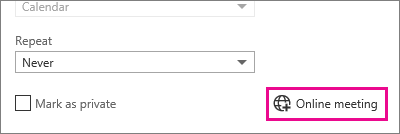
拨入详细信息(例如“加入联机会议”链接)显示在消息区域中。
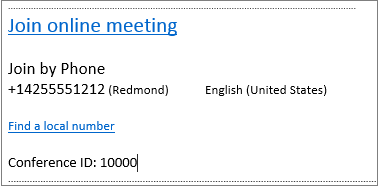
-
如果有与会者亲临现场参加会议,请在“位置”中键入会议的位置(例如会议室),或单击“添加会议室”以帮助查找会议室。
提示: 要查找适合每个人的时间,请单击会议窗口顶部的“调度助手”。
提示:
-
要查看哪些人对联机会议具有访问权限、哪些人必须等待您准许他们进入会议以及哪些人在会议期间可以进行演示等设置,请单击“联机会议设置”(消息区域正上方)。
-
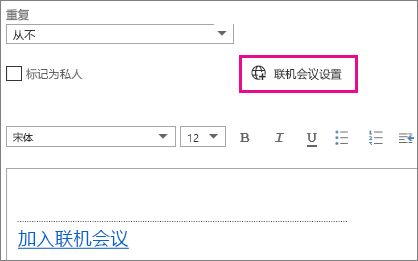
-
-
(可选)在会议区域中,您可以键入日程或其他会议相关信息。注意不要更改任何联机会议信息。
-
(可选)要添加包含议程的图片或附件,请在会议窗口顶部单击“更多操作”图标 (...),单击“插入”,然后单击“附件或 OneDrive 文件”或“内联图片”。
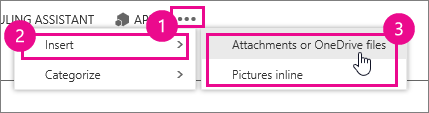
-
在会议窗口的顶部,单击“发送”。







