打印计划的硬拷贝,并根据需要将其缩放到一页,或使用 Microsoft Print to PDF 将日程安排保存为 pdf 格式。 无论是使用桌面应用还是 Web 应用,打印都有所不同。 你将在下面找到这两种说明。
本文内容
在桌面版 Teams 中打印计划
-
单击应用右上角的“ 打印 ”。
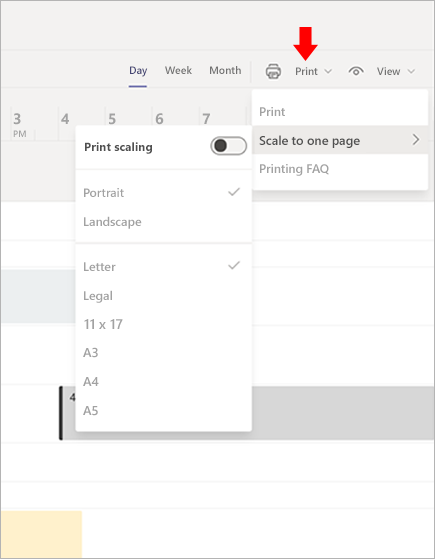
缩放到一页
此功能允许在各种纸张长度(如信函或法定)上以纵向或横向布局打印计划。 如果要将创建的每个计划缩放到一页,请将 “打印缩放 ”切换为“ 开”。
Microsoft Print to PDF
Microsoft 打印到 PDF 是一个选项,可用于使用打印机从其他文件格式创建 PDF。
-
从排班应用的右上方选择 “打印 ”。
-
选择“ Microsoft 打印到 PDF ”作为打印机。
-
选择将文件保存为 pdf 的位置,然后单击“ 打印”。
在 Teams 网页版中打印计划
选择浏览器:
注意: Microsoft Teams 网页版不适用于 Apple Safari。 请使用适用于 Safari 的 Microsoft Teams 桌面应用。
Google Chrome
打印计划
-
单击“排班”右上角的“ 打印”。
-
单击“ 目标 ”查找打印机,然后选择格式。
-
单击“打印”。
将计划另存为 PDF 文件
-
单击“排班”右上角的“ 打印”。
-
单击“ 目标”>另存为 PDF。
将日程安排调整到一个页面上
-
单击“ 打印>缩放到一页>打印缩放。
-
选择“ 打印 ”,并记住确保打印机设置与在缩放到一页下拉列表中选择的设置相同。
-
双检查比例百分比,并确保其为 100%。
Internet Explorer
打印计划
-
单击“排班”右上角的“ 打印”。
-
选择打印机。
-
单击“打印”。
将计划另存为 PDF 文件
-
单击右上角的“ 打印 ”。
-
选择 “Microsoft 打印为 PDF”。
将日程安排调整到一个页面上
-
单击“ 打印>缩放到一页>打印缩放。
-
单击“ 打印 ”,并记住确保打印机设置与在缩放到一页下拉列表中选择的打印机设置相同。
Microsoft Edge
打印计划
-
单击“排班”右上角的“ 打印”。
-
选择打印机、页面方向和份数。
-
单击“打印”。
将计划另存为 PDF 文件
-
单击“排班”右上角的“ 打印 ”。
-
在“打印”下选择“ Microsoft Print to PDF ”。
将日程安排调整到一个页面上
-
单击“ 打印>缩放到一页>打印缩放。
-
单击“ 打印 ”,并记住确保打印机设置与在缩放到一页下拉列表中选择的打印机设置相同。
Mozilla Firefox
打印计划
-
单击“排班”右上角的“ 打印”。
-
在“常规”选项卡中,选择所选打印机、页范围和份数。
-
单击“打印”。
将计划另存为 PDF 文件
-
单击“排班”右上角的“ 打印 ”。
-
在“常规”选项卡中选择“ Microsoft 打印为 PDF ”。
-
选择“ 打印 ”以保存文件。
将日程安排调整到一个页面上
-
选择 “打印>缩放到一页>打印缩放。
-
单击“ 打印 ”,并记住确保打印机设置与在缩放到一页下拉列表中选择的打印机设置相同。







