在浏览器中使用工作簿时,查看的数据可能是本机数据,也可能是外部数据。 本机数据直接存储在工作簿中,并且不需要外部数据连接。 外部数据存储在其他位置,例如服务器上,需要通往外部数据库的连接。
刷新外部数据时发生的情况
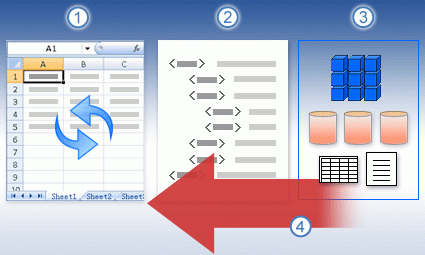
1. 某人启动刷新操作以获取最新数据。
2. 建立通往工作簿中使用的外部数据源的连接。
3. 许多工作簿包含与多个数据源的连接,例如 SQL Server Analysis Services 中的多维数据集、存储在 SQL Server 中的表、通过 OData 数据源提供的数据,等等。
4. 根据数据连接以及环境配置方式,工作簿更新以显示最新数据。
重要: 根据您的特定环境的配置方式,您可能能够或无法在浏览器窗口中刷新您正在查看的工作簿中的数据。 例如,刷新外部数据的能力在很大程度上取决于配置 Excel Services 方式。 有关详细信息,请与管理员 SharePoint 联系。
在查看模式和编辑模式下刷新数据
如果您在浏览器窗口中查看工作簿,并且想要刷新数据,那么您通常可以在两种模式下执行此操作:查看模式或编辑模式。
|
查看模式 当您在查看模式下刷新工作簿时,只会更新工作簿中显示的数据。 您可以在只读(非编辑)模式下,在浏览器窗口或在 Excel 中执行此操作。 在这种情况下,工作簿不会作为已更改的文件进行跟踪。 这意味着在存储工作簿的位置中,您的用户凭据不显示为最近编辑过工作簿的人员。 |
编辑模式 当您在编辑模式下刷新工作簿时,将打开可供编辑的工作簿(在浏览器窗口或在 Excel 中)。 工作簿将作为已更改的文件进行跟踪。 这意味着,您的用户凭据将显示为最近编辑过工作簿的人员。 如果正在编辑工作簿并刷新数据,则数据刷新后会自动保存更改。 任何有权查看该工作簿的用户将在保存工作簿时立即看到您所做的更改。 |
在 Excel 中定义数据刷新选项
您必须使用 Excel 来定义工作簿的外部数据连接。 您不能在浏览器窗口中查看工作簿时定义此类设置。 当您将工作簿发布到 SharePoint 库 时,会保留您使用 Excel 指定的设置。
要指定数据刷新选项,请选择 Excel 中特定数据连接的“属性”按钮。 下表提供了对您可以选择的各个数据刷新选项的简要说明。
|
刷新选项 |
说明 |
|---|---|
|
刷新频率 __ 分钟 |
此选项将导致工作簿尝试以您指定的时间间隔(以分钟为单位)刷新数据。 |
|
打开文件时刷新数据 |
此选项将导致工作簿在打开时尝试自动刷新数据。 |
|
全部刷新时刷新此连接 |
选中此选项后,当您或其他用户单击“全部刷新”按钮时,此选项将刷新数据。 未选中此选项时,如果您或其他人单击“全部刷新”按钮,此选项将阻止此连接刷新数据。 当你想要避免数据刷新错误(例如,在 Excel Services 中的特定连接超时错误)时,这#x0。 |
当数据刷新失败时执行的操作
数据刷新可能不会发生,具体取决于您的环境的配置方式。 例如,如果某人创建了使用与内部部署服务器的安全外部数据连接的工作簿,则这些数据连接不一定能在 Microsoft 365 中工作。 如果您遇到无法在浏览器窗口中刷新数据的情形,请尝试在 Excel 中打开工作簿。
也可以联系管理员 SharePoint 管理员。







