在文档库中创建文件夹
在文档库中 SharePoint 文件夹是一种对文件进行分组和管理的方法。 同步时,可以从设备创建文件夹,也可以从 Web 上的命令栏创建文件夹。
在文件夹中创建SharePoint
-
转到 SharePoint 网站,并转到要创建新文件夹的位置,打开 SharePoint 库。
-
在菜单栏上,选择"+ 新建",然后选择"文件夹"。
如果没有文件夹作为"+ 新建"菜单上的 选项,则 可能会将其关闭。 库所有者或具有设计权限的用户可以启用 "文件夹" 命令。 有关详细信息,请参阅打开文件夹中SharePoint。
注意: 屏幕看起来是否不同于此屏幕,并且你使用的是 SharePoint 或 ? 管理员可能在文档 SharePoint 设置了经典体验。 如果是这样,请参阅在经典体验库中SharePoint文件夹。
-
在"文件夹"对话框中的"文件夹名称"框中输入文件夹名称,然后选择"创建"。
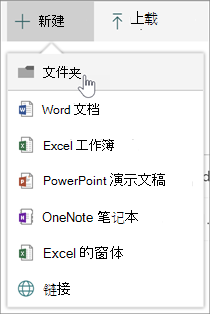
注意: 若要在以后更改文件夹名称,请选择"..." (省略) ,然后选择"重命名"。 在"重命名"对话框中更改文件夹名称,然后选择"保存"。 有关详细信息,请参阅重命名文档库中的文件、文件夹 或链接。
完成后,应在文档库中看到新文件夹,并开始添加文件或在其内创建子文件夹。 若要添加新文件,请参阅 在文档库中创建新文件。 若要上传现有文件,请参阅Upload和文件夹上传到文档库。
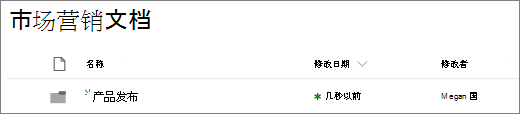
-
如果在库中看不到新文件夹,请刷新浏览器。
在某些情况下,可以考虑使用视图而不是文件夹。 可以在视图中筛选、分组和排序文件。 如果你有一个大型库,视图和文件夹的组合可能效果最佳。
打开文件夹或 SharePointSharePoint Server 2019
默认情况下,文件夹已打开,但如果它们已关闭并且你拥有权限,请执行以下步骤:
-
打开要开始添加文件夹的库。
-
选择设置

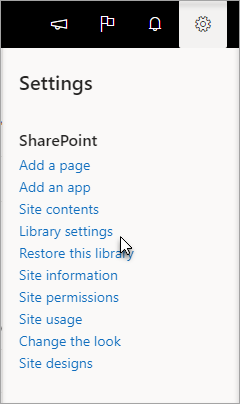
-
选择"高级设置"。
-
在"文件夹"部分中,对于"使"新建文件夹"命令可用, 请确保已选中"是"选项。
-
选择"确定",然后导航回库。
在经典体验库中 SharePoint 文件夹
-
转到 SharePoint 文件夹的 SharePoint 库的网站。
-
选择"快速启动"栏上的库标题将其打开,或选择"设置

注意: 设计人员可以大幅修改网站的外观和导航。 如果找不到命令、按钮或链接等选项,请与管理员联系。
-
在功能区上,选择"文件",然后在"新建"组中,选择"新建文件夹"。
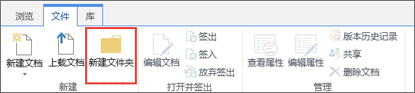
注意: 如果 "新建文件夹 "命令不可用,可以使用适当的权限将其重新启用。 在功能区的"库"选项卡上,选择"库设置",然后选择"高级设置"。 在"文件夹"部分中,对于"使"新建文件夹"命令可用, 请确保已选中"是"选项。
注意: 若要在以后更改文件夹名称,请选择"..." (对话框中) 省略号,然后选择"重命名"。 更改"名称"框中的文件夹名称,然后选择"保存"。
-
在"创建文件夹"对话框中的"名称"字段中输入文件夹名称,然后选择"创建"。
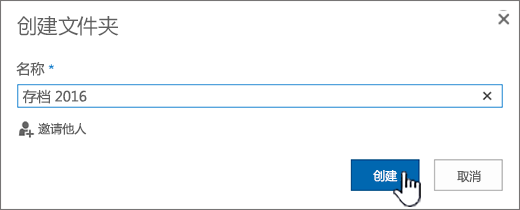
可以选择邀请他人共享文件夹。
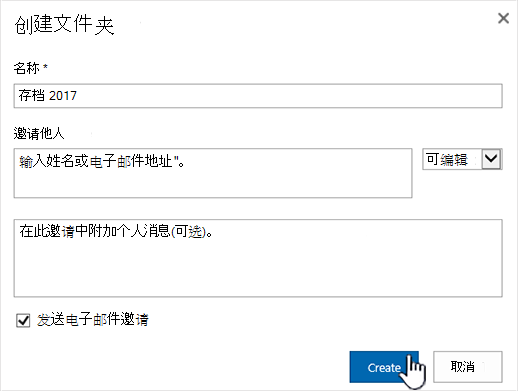
有关详细信息,请参阅在Microsoft 365 中共享文件或Microsoft 365。
根据你的情况,你可能会考虑使用视图而不是文件夹,因为它们允许通过多种方式对内容进行筛选、分组和排序。 如果你有一个大型库,视图和文件夹的组合可能效果最佳。 有关视图详细信息,请参阅 视频:创建和编辑列表或库的公共视图。
在文件夹或 SharePoint Server 2016SharePoint Server 2013
默认情况下 ,"新建文件夹 "命令在文档库中 SharePoint 打开。 库所有者或具有设计权限的用户可以启用"新建 文件夹" 命令。
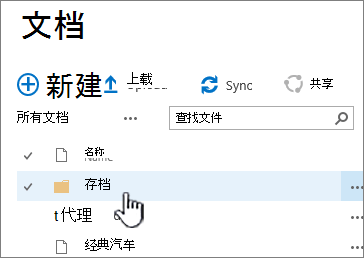
-
转到包含要添加 SharePoint 的文档库的网站。
-
选择"快速启动"栏上的库标题将其打开,或选择"设置

注意: 设计人员可以大幅修改网站的外观和导航。 如果找不到选项(如命令、按钮或链接),请与管理员联系。
-
在功能区上,选择"文件"选项卡,然后在"新建"组中,选择"新建文件夹"。
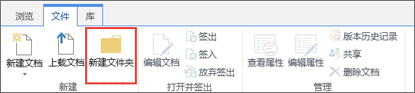
注意: 如果 "新建文件夹 "命令不可用,可以使用适当的权限将其重新启用。
-
在功能区的"库"选项卡上,选择"库设置",然后选择"高级设置"。
-
在"文件夹"部分中,对于" 使新文件夹可用"命令,请确保已 选择 "是"选项。
-
选择“确定”。
-
-
在"新建文件夹"对话框中的"名称"字段中输入文件夹名称,然后选择"保存"。
可以选择邀请他人共享文件夹。
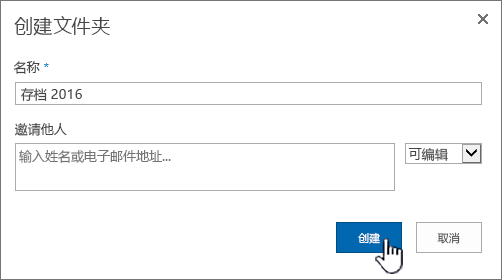
有关详细信息,请参阅在SharePoint 服务器中共享文档或文件夹。
-
完成后,选择"创建"。
注意:
-
若要以后更改文件夹名称,请选择"..." (省略号) ,然后在对话框中选择"..." (省略号) ,然后选择"重命名"。 在" 名称"字段中,更改文件夹名称。
如果看不到"重命名 ",请选择"编辑属性",然后更改" 名称" 字段。 完成后,选择"保存"。
-
若要在文件夹层次结构中快速转到下一级别,请在功能区上选择"库"选项卡,然后选择"向上导航"。
根据你的情况,你可能会考虑使用视图而不是文件夹,因为它们允许通过多种方式对内容进行筛选、分组和排序。 如果你有一个大型库,视图和文件夹的组合可能效果最佳。 有关视图详细信息,请参阅 视频:创建和编辑列表或库的公共视图。
在文件夹中创建 SharePoint Server 2010
默认情况下," 新建文件夹" 命令显示在 SharePoint 库中。 库所有者或具有库设计权限的用户可以启用"新建 文件夹" 命令。
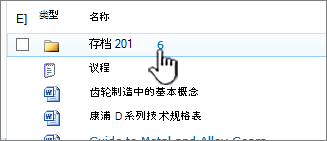
-
导航到包含要 SharePoint 的文档库的网站。
-
若要打开库的名称,请在" 快速 启动"栏上选择它。 或者,选择"网站操作",选择"查看所有网站内容",然后在相应的库部分中,选择库的名称。
注意: 设计人员可以大幅修改网站的外观和导航。 如果找不到命令、按钮或链接等选项,请与管理员联系。
-
在功能区上的"库工具"部分中,选择"文档"选项卡,然后在"新建"组中,选择"新建文件夹"。
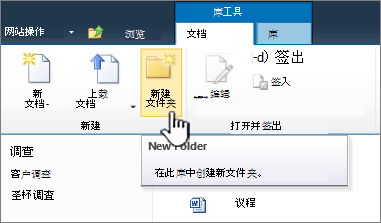
注意: 创建库的人可能指定了无法在库中创建文件夹。 如果是这种情况,则"新建 文件夹" 命令不可用。
-
在"新建文件夹"对话框中的"名称"字段中,输入文件夹名称,然后选择"确定"。
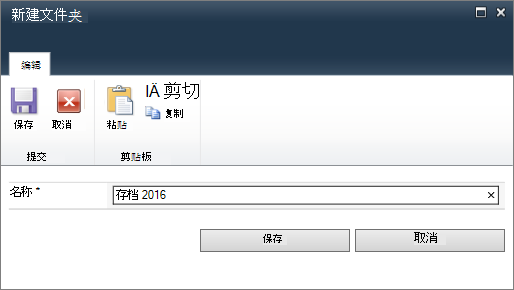
注意: 若要在以后更改文件夹名称,请选择包含文件夹的行上的向下箭头,然后选择"编辑属性"。 在" 名称 "字段中,更改文件夹名称。
根据你的情况,你可能会考虑使用视图而不是文件夹,因为它们允许通过多种方式对内容进行筛选、分组和排序。 如果你有一个大型库,视图和文件夹的组合可能效果最佳。 有关详细信息,请参阅 创建、更改或删除视图。
在文件夹中创建 SharePoint Server 2007
默认情况下," 新建文件夹" 菜单显示在 SharePoint 库中。 库所有者可以启用"新建 文件夹" 菜单。
-
如果 SharePoint 文档库尚未打开,请在"快速启动"栏上选择其名称。
-
在"新建"菜单

-
输入文件夹名称,然后选择"确定"。
根据你的情况,你可能会考虑使用视图而不是文件夹,因为它们允许通过多种方式对内容进行筛选、分组和排序。 如果你有一个大型库,视图和文件夹的组合可能效果最佳。 有关详细信息,请参阅 创建、更改或删除视图。
有关文件夹和文件的其他主题
请留下评论
本文是否有帮助? 它缺少内容吗? 如果是这样,请告诉我们此页面底部的令人困惑或缺失的内容。 请包含 你的版本 SharePoint 、OS 和浏览器。 我们将根据你的反馈确认是否属实,添加信息并更新本文。







