筛选数据透视表中的数据
数据透视表非常适合从大型数据集创建深入的详细信息摘要。

可以插入一个或多个切片器,以快速有效地筛选数据。 切片器具有可以单击以筛选数据的按钮,它们与数据一起保持可见,因此始终知道在筛选的数据透视表中显示或隐藏哪些字段。
-
选择数据透视表中的任意单元格,然后在“数据透视表分析”选项卡上,选择“

-
选择要为其创建切片器的字段,然后选择“确定”。
-
Excel 将针对你所做的每个选择放置一个切片器,但由你来安排和调整它们的大小,但最适合你。
-
选择切片器按钮以选择要显示在数据透视表中的项目。
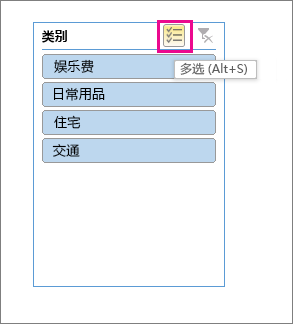
手动筛选器使用自动筛选。 它们与切片器结合使用,因此你可以使用切片器创建高级筛选器,然后使用 AutoFilter 深入了解。
-
若要显示“自动筛选”,请选择“

精简布局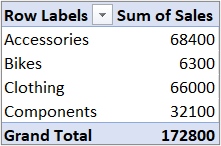

“值”字段位于“行”区域中
“值”字段位于“列”区域中
大纲/表格布局
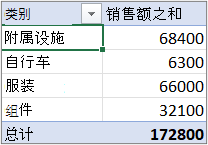
-
若要通过创建条件表达式进行筛选,请选择“ 标签筛选器”,然后创建标签筛选器。
-
若要按值进行筛选,请选择“ 值筛选器 ”,然后创建值筛选器。
-
若要按特定行标签 (在精简布局) 或列标签 (大纲或表格布局) 筛选,请取消选中“全选”,然后选择要显示的项目旁边的检查框。 还可以通过在 “搜索 ”框中输入文本进行筛选。
-
选择“确定”。
提示: 还可以向数据透视表的“筛选器”字段添加筛选器。 这还允许您为“筛选器”字段中的每一项创建单独的数据透视表工作表。 有关详细信息,请参阅使用字段列表排列数据透视表中的字段。
您也可以应用筛选器以显示符合特定条件的前 10 个或后 10 个值或数据。
-
若要显示“自动筛选”,请选择“

精简布局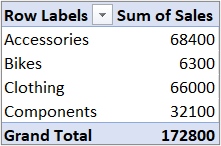

“值”字段位于“行”区域中
“值”字段位于“列”区域中
大纲/表格布局
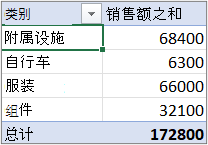
-
选择 “值筛选器 ”> 前 10 个。
-
在第一个框中,选择“ 顶部 ”或“ 底部”。
-
第二个框中,输入数字。
-
在第三个框中,执行以下操作:
-
要按项目数筛选,请选择“项”。
-
要按百分比筛选,请选择“百分比”。
-
要按总计筛选,请单击“总计”。
-
-
在第四个框中,选择 “值” 字段。
使用报表筛选器,可在数据透视表中快速显示另一组值。 在筛选器中选择的项会显示在数据透视表中,未选择的项会隐藏。 要在单独的工作表中显示筛选页面(与所选报表筛选器项匹配的一组值),可指定该选项。
添加报表筛选器
-
单击数据透视表任意位置。
随即会显示“数据透视表字段”窗格。
-
在“数据透视表字段列表”中,请单击区域中的字段,然后选择“移动到报表筛选器”。
重复此步骤可创建多个报表筛选器。 报表筛选器显示在数据透视表上方,以方便使用。
-
若要更改字段顺序,可在“筛选器”区域将字段拖动到所需位置,或者双击字段并选择“上移”或“下移”。 报表筛选器顺序将相应地反映在数据透视表中。
按行或按列显示报表筛选器
-
单击数据透视表或与数据透视图关联的数据透视表。
-
右键单击数据透视表中的任意位置,然后单击“数据透视表选项”。
-
在“布局”选项卡中,指定以下选项:
-
在“报表筛选器”区域的“排列字段”列表框中,执行下列操作之一:
-
若要按行从上到下显示报表筛选器,请选择“垂直并排”。
-
若要按列从左到右显示报表筛选器,请选择“水平并排”。
-
-
在“每列的筛选字段数”选框中,键入或选择要显示的字段数,超过这一数目则占用另一列或另一行(基于在上一步中指定的“排列字段”的设置)。
-
在报表筛选器中选择项目
-
在数据透视表中,单击报表筛选器旁的下拉箭头。
-
选中要在报表中显示的项目旁边的复选框。 若要选择所有项目,请单击“(全选)”旁边的复选框。
报表筛选器现在会显示筛选出的项目。
在单独的工作表中显示报表筛选页
-
在包含一个或多个报表筛选器的数据透视表(或与数据透视图关联的数据透视表)中,单击任意位置。
-
单击“数据透视表分析”(功能区上)>“选项”>“显示报表筛选页”。
-
在“显示报表筛选页”对话框中,选择报表筛选字段,然后单击“确定”。
-
在数据透视表中,选择要按选定内容筛选的字段中的一个或多个项。
-
右键单击选定区域的一个项,然后单击“筛选”。
-
执行下列操作之一:
-
若要显示所选项,请单击“仅保留所选项目”。
-
若要隐藏所选项,请单击“隐藏所选项目”。
提示: 删除筛选可再次显示隐藏项目。 右键单击同一字段中的其他项目,然后单击“筛选”>“清除筛选”。
-
如果希望每个字段应用多个筛选,或者不希望在数据透视表中显示筛选按钮,下面介绍了如何打开或关闭这些以及其他筛选选项:
-
单击数据透视表中的任意位置,在功能区上显示数据透视表选项卡。
-
在“数据透视表分析”选项卡上,单击“选项”。
-
在“ 数据透视表选项 ”对话框中,单击“ 总计 & 筛选器”选项卡。
-
在“筛选器”区域中,检查或取消选中“允许每个字段多个筛选器”框,具体取决于需要的内容。
-
单击“显示”选项卡,然后检查或取消选中“显示字段标题和筛选器检查框,以显示或隐藏字段标题和筛选器下拉列表。
-
可以通过创建切片器和手动筛选,在 Excel 网页版 中查看数据透视表并与之交互。
切片器提供按钮,你可以单击这些按钮来筛选表或数据透视表。 除了快速筛选外,切片器还指示当前筛选状态,以便轻松了解当前显示的确切内容。
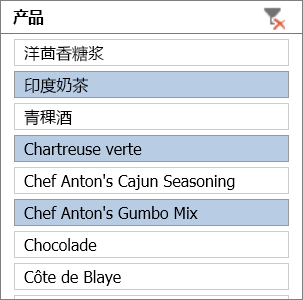
有关详细信息,请参阅使用切片器筛选数据。
如果你有 Excel 桌面应用程序,则可以使用“ 在 Excel 中打开 ”按钮打开工作簿,并为数据透视表数据创建新的切片器。 单击“在 Excel 中打开”并在数据透视表中筛选数据。
手动筛选器使用自动筛选。 它们与切片器结合使用,因此你可以使用切片器创建高级筛选器,然后使用 AutoFilter 深入了解。
-
若要显示“自动筛选”,请选择“筛选器”下拉箭头

单列
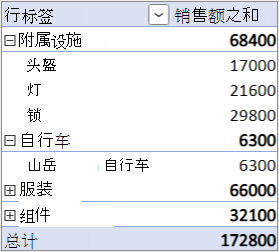
单独的列
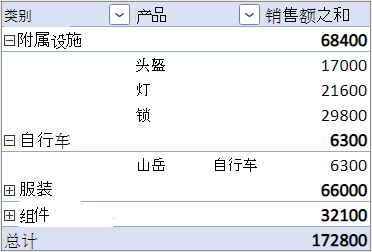
-
若要通过创建条件表达式进行筛选,请选择 “<字段名称> > 标签筛选器”,然后创建标签筛选器。
-
若要按值筛选,请选择“<字段名称> > 值筛选器 ”,然后创建值筛选器。
-
若要按特定行标签进行筛选,请选择“筛选器”,取消选中“全选”,然后选择要显示的项目旁边的检查框。 还可以通过在 “搜索 ”框中输入文本进行筛选。
-
选择“确定”。
提示: 还可以向数据透视表的“筛选器”字段添加筛选器。 这还允许您为“筛选器”字段中的每一项创建单独的数据透视表工作表。 有关详细信息,请参阅使用字段列表排列数据透视表中的字段。
-
单击数据透视表中的任意位置,在功能区上显示数据透视表选项卡(“数据透视表分析”和“设计”)。
-
单击“数据透视表分析”>“插入切片器”。
-
在“插入切片器”对话框中,选中要为其创建切片器的字段的框。
-
单击“确定”。
对于在“插入切片器”对话框中选中的每个字段,均会显示一个切片器。
-
在每个切片器中,单击要在数据透视表中显示的项目。
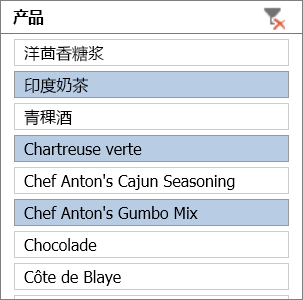
提示: 要更改切片器的外观,请单击切片器以在功能区上显示“切片器”选项卡。 可使用各种选项卡选项应用切片器样式或更改设置。
-
在数据透视表中,单击“行标签”或“列标签”上的箭头

-
在行或列标签的列表中,取消选中位于列表顶部的(“全选”)框,然后选中想要在数据透视表中显示的项的框。
-
筛选箭头更改为此图标

若要一次性删除所有筛选,请单击“数据透视表分析”选项卡 >“清除”>“清除筛选”。
使用报表筛选器,可在数据透视表中快速显示另一组值。 在筛选器中选择的项会显示在数据透视表中,未选择的项会隐藏。 要在单独的工作表中显示筛选页面(与所选报表筛选器项匹配的一组值),可指定该选项。
添加报表筛选器
-
单击数据透视表任意位置。
随即会显示“数据透视表字段”窗格。
-
在“数据透视表字段列表”中,请单击区域中的字段,然后选择“移动到报表筛选器”。
重复此步骤可创建多个报表筛选器。 报表筛选器显示在数据透视表上方,以方便使用。
-
若要更改字段顺序,可在“筛选器”区域将字段拖动到所需位置,或者双击字段并选择“上移”或“下移”。 报表筛选器顺序将相应地反映在数据透视表中。
按行或按列显示报表筛选器
-
单击数据透视表或与数据透视图关联的数据透视表。
-
右键单击数据透视表中的任意位置,然后单击“数据透视表选项”。
-
在“布局”选项卡中,指定以下选项:
-
在“报表筛选器”区域的“排列字段”列表框中,执行下列操作之一:
-
若要按行从上到下显示报表筛选器,请选择“垂直并排”。
-
若要按列从左到右显示报表筛选器,请选择“水平并排”。
-
-
在“每列的筛选字段数”选框中,键入或选择要显示的字段数,超过这一数目则占用另一列或另一行(基于在上一步中指定的“排列字段”的设置)。
-
在报表筛选器中选择项目
-
在数据透视表中,单击报表筛选器旁的下拉箭头。
-
选中要在报表中显示的项目旁边的复选框。 若要选择所有项目,请单击“(全选)”旁边的复选框。
报表筛选器现在会显示筛选出的项目。
在单独的工作表中显示报表筛选页
-
在包含一个或多个报表筛选器的数据透视表(或与数据透视图关联的数据透视表)中,单击任意位置。
-
单击“数据透视表分析”(功能区上)>“选项”>“显示报表筛选页”。
-
在“显示报表筛选页”对话框中,选择报表筛选字段,然后单击“确定”。
您也可以应用筛选器以显示符合特定条件的前 10 个或后 10 个值或数据。
-
在数据透视表中,单击“行标签”或“列标签”旁边的箭头

-
右键单击选定区域的一个项,然后单击“筛选”>“前 10 个”或“后 10 个”。
-
在第一个框中,输入数字。
-
在第二个框中,选取要作为筛选依据的选项。 以下选项可用:
-
要按项目数筛选,请选择“项”。
-
要按百分比筛选,请选择“百分比”。
-
要按总计筛选,请单击“总计”。
-
-
在搜索框中,可以选择性地搜索特定值。
-
在数据透视表中,选择要按选定内容筛选的字段中的一个或多个项。
-
右键单击选定区域的一个项,然后单击“筛选”。
-
执行下列操作之一:
-
若要显示所选项,请单击“仅保留所选项目”。
-
若要隐藏所选项,请单击“隐藏所选项目”。
提示: 删除筛选可再次显示隐藏项目。 右键单击同一字段中的其他项目,然后单击“筛选”>“清除筛选”。
-
如果希望每个字段应用多个筛选,或者不希望在数据透视表中显示筛选按钮,下面介绍了如何打开或关闭这些以及其他筛选选项:
-
单击数据透视表中的任意位置,在功能区上显示数据透视表选项卡。
-
在“数据透视表分析”选项卡上,单击“选项”。
-
在“数据透视表选项”对话框中,单击“布局”选项卡。
-
在“布局”区域,根据需要选中或取消选中“每个字段允许多个筛选”选框。
-
单击“显示”选项卡,然后检查或取消选中“字段标题和筛选器检查框,以显示或隐藏字段标题和筛选器下拉列表。
-
需要更多帮助吗?
可随时在 Excel 技术社区中咨询专家或在社区中获取支持。







