散点图和折线图看起来非常相似,尤其是在显示带有连接线的散点图时。 但是,每种图表类型沿横坐标轴(也称为 x 轴)和纵坐标轴(也称为 y 轴)绘制数据的方式却截然不同。
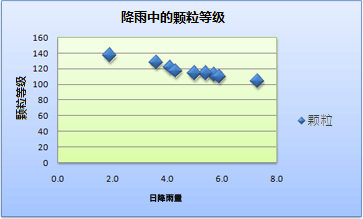 |
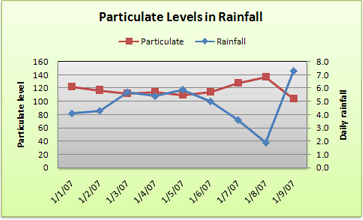 |
注意: 有关不同类型的散点图和折线图的详细信息,请参阅 Office 中的可用图表类型。
在选择任一图表类型之前,你可能希望了解有关差异的详细信息,并找出何时最好使用散点图而不是折线图,反之亦然。
散点图和折线图之间的主要差异在于它们在横坐标轴上绘制数据的方式。 例如,当你使用以下工作表数据创建散点图和折线图时,你可以看到数据的分布方式有所不同。
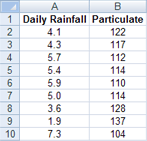
在散点图中,A 列中的每日降雨量值在横坐标 (x) 轴上显示为 x 值,B 列中的微粒值在纵坐标 (y) 轴上显示为 y 值。 散点图通常称为 xy 图,它决不会在横坐标轴上显示类别。
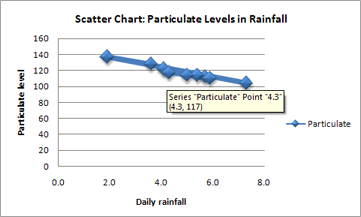
散点图始终具有两个值坐标轴,可沿横坐标(值)轴显示一组数值数据,并沿纵坐标(值)轴显示另一组数值。 该图表显示 x 和 y 数值交叉处的点,可将这些值组合成单个数据点。 这些数据点可以在横坐标轴上均匀或不均匀地分布,具体取决于数据。
散点图中显示的第一个数据点表示 y 值为 137(微粒)并且 x 值为 1.9(每日降雨量)。 这些数字表示工作表单元格 A9 和 B9 中的值。
但是,在折线图中,相同的每日降雨量和微粒值显示为两个单独的数据点,它们沿横坐标轴均匀分布。 这是因为折线图只有一个值坐标轴(纵坐标轴)。 折线图的横坐标轴仅显示均匀分布的数据分组(类别)。 由于数据中未提供类别,因此会自动生成类别,例如 1、2、3 等。
这是不使用折线图的一个很好的例子。
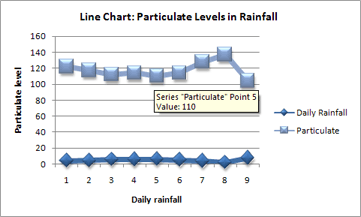
折线图沿横坐标轴(类别)轴均匀分布类别数据,并沿纵坐标(值)轴分布所有数值数据。
微粒 y 值 137(单元格 B9)和每日降雨量 x 值 1.9(单元格 A9)在折线图中显示为单独的数据点。 这些数据点都不是图表中显示的第一个数据点 — 相反,每个 数据系列 的第一个数据点是指工作表(单元格 A2 和 B2)上的第一个数据行中的值。
坐标轴类型和缩放差异
由于散点图的横坐标轴始终是值坐标轴,因此它可以显示表示为数值的数值或日期值(例如天数或小时数)。 若要以更大的灵活性显示横坐标轴上的数值,可按照与更改纵坐标轴缩放选项相同的方式来更改此坐标轴的缩放选项。
由于折线图的横坐标轴是类别坐标轴,因此它可以只是文本坐标轴或日期坐标轴。 文本坐标轴以均匀间隔显示纯文本(非数值数据或非值的数值类别)。 日期坐标轴按时间顺序根据特定间隔或基本单位(如天数、月数或年数)显示日期,即使工作表中的日期没有按顺序或使用相同的基本单位也是如此。
与值坐标轴的缩放选项相比,类别坐标轴的缩放选项受到了限制。 可用的缩放选项还取决于你使用的坐标轴类型。
散点图通常用于显示和比较数值,例如科学数据、统计数据和工程数据。 这些图表可用于显示若干数据系列中各数值之间的关系,并且可将两组数字绘制为 xy 坐标的一个系列。
折线图可以显示一段时间内的连续数据,设置一个常用刻度,因此对于显示数据在相等间隔或时段内的变化趋势很理想。 在折线图中,类别数据沿水平轴均匀分布,所有值数据沿垂直轴均匀分布。 作为一般规则,如果数据具有非数字 x 值,请使用折线图 — 对于数字 x 值,通常最好使用散点图。
如果你希望执行以下操作,请考虑使用散点图而不是折线图:
-
更改横坐标轴的刻度 由于散点图的横坐标轴是值坐标轴,因此可以使用更多缩放选项。
-
在横坐标轴上使用对数刻度 你可以将横坐标轴转换为对数刻度。
-
显示包含值对或分组值集的工作表数据 在散点图中,你可以调整坐标轴的独立刻度以显示有关分组值的详细信息。
-
在大型数据集中显示模式 散点图可用于说明数据中的模式,例如显示线性或非线性趋势、簇和离群值。
-
比较许多数据点而不考虑耗时 散点图中的数据越多,比较结果越精确。
如果你希望执行以下操作,请考虑使用折线图而不是散点图:
-
沿横坐标轴使用文本标签 这些文本标签可以表示均匀间隔的值,例如月份、季度或会计年度。
-
沿横坐标轴使用少量数字标签 如果使用几个均匀间隔的数字标签来表示时间间隔(例如年),则可以使用折线图。
-
沿横坐标轴使用时间刻度 如果你希望按时间顺序根据特定间隔或基本单位(如天数、月数或年数)显示日期,即使工作表中的日期没有按顺序或使用相同的基本单位,也请使用折线图。
注意: 以下程序适用于 Office 2013 及更高版本。 Office 2010 步骤?
创建散点图
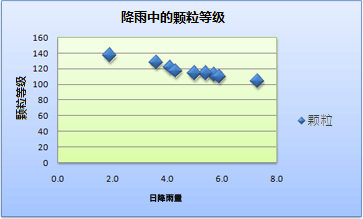
那么,我们是如何创建此散点图的呢? 以下程序可以帮助你创建具有类似结果的散点图。 在此图表中,我们使用了示例工作表数据。 可以将此数据复制到你的工作表或者使用自己的数据。
-
将工作表示例数据复制到空白工作表中,或者打开包含想要在散点图中绘制的数据的工作表。
1
2
3
4
5
6
7
8
9
10
11
A
B
每日降雨量
微粒
4.1
122
4.3
117
5.7
112
5.4
114
5.9
110
5.0
114
3.6
128
1.9
137
7.3
104
-
选择想要在散点图中绘制的数据。
-
单击“插入”选项卡,然后单击“插入散点图(X, Y)或气泡图”。
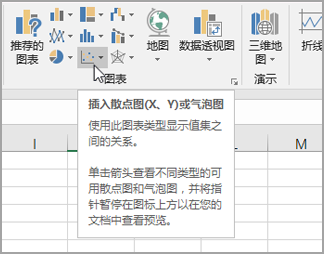
-
单击“散点图”。
提示: 将鼠标停放在任何图表类型上即可查看其名称。
-
单击图表的 图表区域 以显示“设计”和“格式”选项卡。
-
单击“设计”选项卡,然后单击想要使用的图表样式。
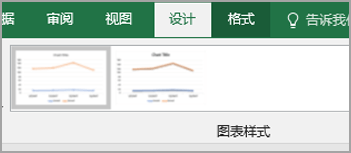
-
单击图表标题,并键入想要的文字。
-
若要更改图表标题的字号,请右键单击标题,单击“字体”,然后在“大小”框中输入想要的大小。 单击“确定”。
-
单击图表的图表区域。
-
在“设计”选项卡上,单击“添加图表元素”>“坐标轴标题”,然后执行以下操作:
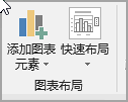
-
若要添加横坐标轴标题,请单击“主要横坐标轴”。
-
若要添加纵坐标轴标题,请单击“主要纵坐标轴”。
-
单击每个标题,键入想要的文本,然后按 Enter。
-
如更多标题格式设置选项,请在“格式”选项卡的“图表元素”框中,从列表中选择标题,然后单击“设置所选内容格式”。 此时将显示“格式标题”窗格。

-
-
单击图表的 绘图区,或在“格式”选项卡上的“图表元素”框中,从图表元素列表中选择“绘制区域”。
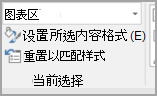
-
在“格式”选项卡的“形状样式”组中,单击“更多”按钮

-
单击图表的图表区域,或者在“格式”选项卡上的“图表元素”框中,从图表元素列表中选择“图表区域”。
-
在“格式”选项卡的“形状样式”组中,单击“更多”按钮

-
如果想要使用不同于应用至工作簿的默认主题的主题颜色,请执行以下操作:
-
在“页面布局”选项卡上的“主题”组中,单击“主题”。
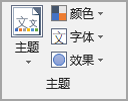
-
在“Office”下,单击想要使用的主题。
-
创建折线图
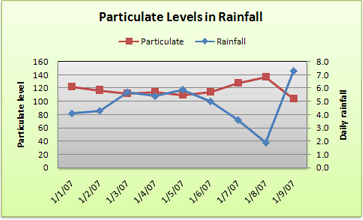
那么,我们是如何创建此折线图的呢? 以下程序可以帮助你创建具有类似结果的折线图。 在此图表中,我们使用了示例工作表数据。 可以将此数据复制到你的工作表或者使用自己的数据。
-
将工作表示例数据复制到空白工作表中,或者打开包含想要在折线图中绘制的数据的工作表。
1
2
3
4
5
6
7
8
9
10
11
A
B
C
日期
每日降雨量
微粒
1/1/07
4.1
122
1/2/07
4.3
117
1/3/07
5.7
112
1/4/07
5.4
114
1/5/07
5.9
110
1/6/07
5.0
114
1/7/07
3.6
128
1/8/07
1.9
137
1/9/07
7.3
104
-
选择想要在折线图中绘制的数据。
-
单击“插入”选项卡,然后单击“插入折线图或面积图”。
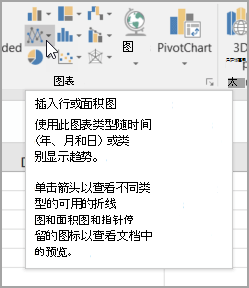
-
单击“数据点折线图”。
-
单击图表的 图表区域 以显示“设计”和“格式”选项卡。
-
单击“设计”选项卡,然后单击想要使用的图表样式。
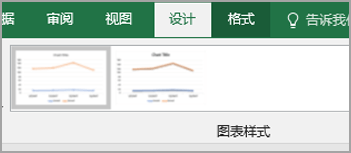
-
单击图表标题,并键入想要的文字。
-
若要更改图表标题的字号,请右键单击标题,单击“字体”,然后在“大小”框中输入想要的大小。 单击“确定”。
-
单击图表的图表区域。
-
在图表上,单击图例,或从“ 设计 ”选项卡上 (图表元素列表中添加图例,单击“ 添加图表元素 > 图例”,然后选择图例) 的位置。
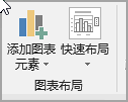
-
若要沿次要纵坐标轴绘制其中一个数据系列,请单击数据系列,或者从图表元素列表中选择它(在“格式”选项卡上的“当前所选内容”组中,单击“图表元素”框)。
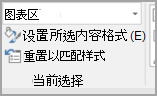
-
在“格式”选项卡上的“当前所选内容”组中,单击“设置所选内容格式”。 此时将会显示“设置数据系列格式”任务窗格。
-
在“系列选项”下选择“次要坐标轴”,然后单击“关闭”。
-
在“设计”选项卡上的“图表布局”组中,单击“添加图表元素”,然后执行以下操作:
-
若要添加主要纵坐标轴标题,请单击“坐标轴标题”>“主要纵坐标轴”。 然后在“设置坐标轴标题格式”窗格上,单击“大小和属性”

-
若要添加次要纵坐标轴标题,请单击“坐标轴标题”>“次要纵坐标轴”,然后在“设置坐标轴标题格式”窗格中,单击“大小和属性”

-
单击每个标题,键入想要的文本,然后按 Enter
-
-
单击图表的 绘图区,或从图表元素列表中选择它(“格式”选项卡,“当前所选内容”组,“图表元素”框)。
-
在“格式”选项卡的“形状样式”组中,单击“更多”按钮

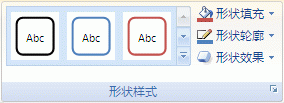
-
单击图表的图表区域。
-
在“格式”选项卡的“形状样式”组中,单击“更多”按钮

-
如果想要使用不同于应用至工作簿的默认主题的主题颜色,请执行以下操作:
-
在“页面布局”选项卡上的“主题”组中,单击“主题”。
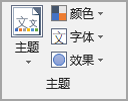
-
在“Office”下,单击想要使用的主题。
-
在 Office 2010 中创建散点图或折线图
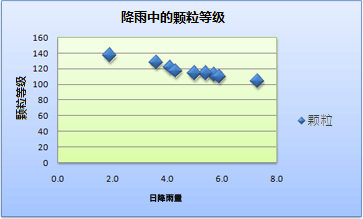
那么,我们是如何创建此散点图的呢? 以下程序可以帮助你创建具有类似结果的散点图。 在此图表中,我们使用了示例工作表数据。 可以将此数据复制到你的工作表或者使用自己的数据。
-
将工作表示例数据复制到空白工作表中,或者打开包含想要在散点图中绘制的数据的工作表。
1
2
3
4
5
6
7
8
9
10
11
A
B
每日降雨量
微粒
4.1
122
4.3
117
5.7
112
5.4
114
5.9
110
5.0
114
3.6
128
1.9
137
7.3
104
-
选择想要在散点图中绘制的数据。
-
在“插入”选项卡上的“图表”组中,单击“散点图”。
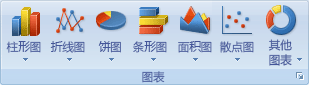
-
单击“仅带标记的散点图”。
提示: 将鼠标停放在任何图表类型上即可查看其名称。
-
单击图表的 图表区域。
此操作将显示“图表工具”,其中包含“设计”、“布局”和“格式”选项卡。
-
在“设计”选项卡上,在“图表样式”组中,单击要使用的图表样式。

我们的散点图使用了“样式 26”。
-
在“布局”选项卡上,单击“图表标题”,然后从下拉列表中选择标题位置。
我们选择了“图表上方”。.
-
单击图表标题,然后键入想要的文字。
对于散点图,我们键入“降雨量微粒级别”。
-
若要减少图表标题的大小,请右键单击标题,然后在快捷菜单上的“字号”框中输入想要的大小。
我们的散点图使用了“14”。
-
单击图表的图表区域。
-
在“布局”选项卡上的“标签”组中,单击“轴标题”,然后执行以下操作:
-
若要添加横坐标轴标题,请单击“主要横坐标轴标题”,然后单击标题位于坐标轴下方”。
-
若要添加纵坐标轴标题,请单击“主要纵坐标轴标题”,然后单击想要的纵坐标轴标题类型。
我们的散点图使用了“旋转标题”。
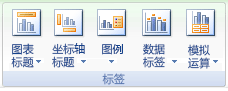
-
单击每个标题,键入想要的文本,然后按 Enter。
对于散点图,我们在横坐标轴标题中键入了“每日降雨量”,并在纵坐标轴标题中输入了“微粒级别”。
-
-
单击图表的 绘图区,或者从图表元素列表中选择“绘制区域”(“布局”选项卡,“当前所选内容”组,“图表元素”框)。
-
在“格式”选项卡的“形状样式”组中,单击“更多”按钮

我们的散点图使用了“细微效果 - 强调 3”。
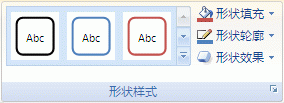
-
单击图表的图表区域。
-
在“格式”选项卡的“形状样式”组中,单击“更多”按钮

我们的散点图使用了“细微效果 - 强调 1”。
-
如果想要使用不同于应用至工作簿的默认主题的主题颜色,请执行以下操作:
-
在“页面布局”选项卡上的“主题”组中,单击“主题”。
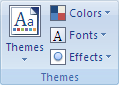
-
在“内置主题”下,单击想要使用的主题。
我们的折线图使用了“Office”主题。
-
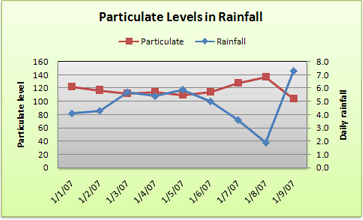
那么,我们是如何创建此折线图的呢? 以下程序可以帮助你创建具有类似结果的折线图。 在此图表中,我们使用了示例工作表数据。 可以将此数据复制到你的工作表或者使用自己的数据。
-
将工作表示例数据复制到空白工作表中,或者打开包含想要在折线图中绘制的数据的工作表。
1
2
3
4
5
6
7
8
9
10
11
A
B
C
日期
每日降雨量
微粒
1/1/07
4.1
122
1/2/07
4.3
117
1/3/07
5.7
112
1/4/07
5.4
114
1/5/07
5.9
110
1/6/07
5.0
114
1/7/07
3.6
128
1/8/07
1.9
137
1/9/07
7.3
104
-
选择想要在折线图中绘制的数据。
-
在“插入”选项卡上的“图表”组中,单击“折线图”。
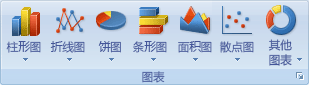
-
单击“数据点折线图”。
-
单击图表的 图表区域。
此操作将显示“图表工具”,其中包含“设计”、“布局”和“格式”选项卡。
-
在“设计”选项卡上,在“图表样式”组中,单击要使用的图表样式。

我们的折线图使用了“样式 2”。
-
在“布局”选项卡上的“标签”组中,单击“图表标题”,然后单击“图表上方”。
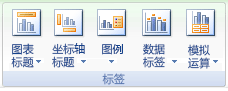
-
单击图表标题,然后键入想要的文字。
对于折线图,我们键入“降雨量微粒级别”。
-
若要减少图表标题的大小,请右键单击标题,然后在快捷菜单上的“大小”框中输入想要的大小。
我们的折线图使用了“14”。
-
在图表上,单击图例,或者从图表元素列表中选择它(“布局”选项卡,“当前所选内容”组,“图表元素”框)。
-
在“布局”选项卡的“标签”组中,单击“图例”,然后单击想要的位置。
我们的折线图使用了“在顶部显示图例”。
-
若要沿次要纵坐标轴绘制其中一个数据系列,请单击降雨量数据系列,或者从图表元素列表中选择它(“布局”选项卡,“当前所选内容”组,“图表元素”框)。
-
在“布局”选项卡上的“当前所选内容”组中,单击“设置所选内容格式”。
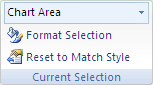
-
在“系列选项”下选择“次要坐标轴”,然后单击“关闭”。
-
在“布局”选项卡上的“标签”组中,单击“轴标题”,然后执行以下操作:
-
若要添加主轴标题,请单击“主要纵坐标轴标题”,然后单击想要的纵坐标轴标题类型。
我们的折线图使用了“旋转标题”。
-
若要添加次要纵坐标轴标题,请单击“次要纵坐标轴标题,然后单击想要的纵坐标轴标题类型。
我们的折线图使用了“旋转标题”。
-
单击每个标题,键入想要的文本,然后按 ENTER。
对于折线图,我们在主要纵坐标轴标题中键入了“微粒级别”,并在次要纵坐标轴中键入了“每日降雨量”。
-
-
单击图表的 绘图区,或从图表元素列表中选择它(“布局”选项卡,“当前所选内容”组,“图表元素”框)。
-
在“格式”选项卡的“形状样式”组中,单击“更多”按钮

我们的折线图使用了“细微效果 - 深色 1“。
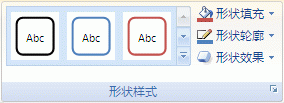
-
单击图表的图表区域。
-
在“格式”选项卡的“形状样式”组中,单击“更多”按钮

我们的折线图使用了“细微效果 - 强调 3”。
-
如果想要使用不同于应用至工作簿的默认主题的主题颜色,请执行以下操作:
-
在“页面布局”选项卡上的“主题”组中,单击“主题”。
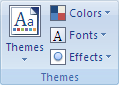
-
在“内置主题”下,单击想要使用的主题。
我们的折线图使用了“Office”主题。
-
创建散点图
-
选择想要在图表中绘制的数据。
-
单击“插入”选项卡,然后单击“X Y 散点图”,并在“散点图”下选择一个图表。
-
选择图表之后,单击“图表设计”选项卡以执行以下任意操作:
-
单击“添加图表元素”以修改详细信息,如标题、标签和图例。
-
单击“快速布局”,以便在预定义的图表元素集中选择。
-
单击样式库中的其中一个预览以更改布局样式。
-
单击“切换行/列”或“选择数据”以更改数据视图。
-
-
选择图表后,单击“设计”选项卡以选择性“更改图表元素的形状填充、轮廓或效果”。
创建折线图
-
选择想要在图表中绘制的数据。
-
单击“插入”选项卡,然后单击“折线图”,并从可用折线图样式中选择一个选项。
-
选择图表之后,单击“图表设计”选项卡以执行以下任意操作:
-
单击“添加图表元素”以修改详细信息,如标题、标签和图例。
-
单击“快速布局”,以便在预定义的图表元素集中选择。
-
单击样式库中的其中一个预览以更改布局样式。
-
单击“切换行/列”或“选择数据”以更改数据视图。
-
-
选择图表后,单击“设计”选项卡以选择性“更改图表元素的形状填充、轮廓或效果”。







