可以使用 Subtotal 命令在列表中自动计算列的分类 汇总 和总计。
重要: Excel 表中不支持小计。 如果使用的是 Excel 表,“ 分类汇总 ”命令将显示为灰色。 若要在表中添加小计,必须先将表转换为普通数据范围,然后添加小计。 请注意,这将从数据中删除除表格格式之外的所有表功能。 或者,可以创建 数据透视表。
插入小计时:
-
小计 使用 SUBTOTAL 函数使用 汇总函数 (例如 Sum 或 Average)进行计算。 可以为每个列显示多种类型的摘要函数。
-
总计 派生自 明细数据 ,而不是从小计中的值派生。 例如,如果使用 Average 摘要函数,则总计行显示列表中所有详细信息行的平均值,而不是小计行中的值的平均值。
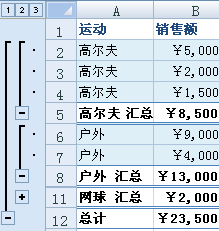
如果工作簿设置为自动计算公式,则 “分类汇总 ”命令会在编辑详细信息数据时自动重新计算小计和总计值。 “分类汇总”命令还会概述列表,以便可以显示和隐藏每个小计的详细信息行。
注意: 如果筛选包含小计的数据,分类汇总可能会显示为隐藏。 若要再次显示它们,请清除所有筛选器 有关应用筛选器的详细信息,请参阅 快速入门:使用自动筛选筛选筛选数据。
-
确保要计算小计的数据 范围 中的每一列在第一行中都有标签,每一列中都包含类似的事实,并且范围不包含任何空白行或列。
-
选择区域中的单元格。
-
执行下列操作之一:
插入一级小计
可以为一组数据插入一个级别的小计,如以下示例所示。
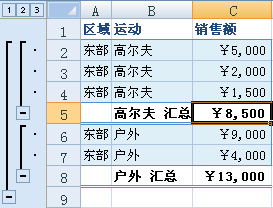
1. 在“运动”列中的每次更改时...
2. ...对“销售额”列进行分类汇总。
-
若要对包含要分组的数据的列进行排序,请选择该列,然后在“ 数据 ”选项卡上的“ 排序 & 筛选器 ”组中,单击“ 将 A 排序到 Z ”或“ 将 Z 排序到 A”。
-
在“ 数据 ”选项卡上的“ 大纲 ”组中,单击“ 小计”。
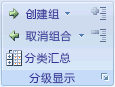
将显示“ 分类汇总 ”对话框。
-
在“ 每次更改时 ”框中,单击要分类汇总的列。 例如,使用上面的示例,可以选择“ 运动”。
-
在“ 使用函数 ”框中,单击要用于计算小计的汇总函数。 例如,使用上面的示例,可以选择“ 总和”。
-
在“将小计添加到”框中,为每个包含要分类汇总的值的列选择检查框。 例如,使用上面的示例,可以选择“ 销售”。
-
如果希望在每个分类汇总之后自动分页符,请选择“组之间的分页符检查”框。
-
若要在详细信息行上方指定摘要行,请清除“数据检查下方的摘要”框。 若要在详细信息行下方指定摘要行,请选择“数据检查下方的摘要”框。 例如,使用上面的示例,可以清除“检查”框。
-
(可选)可以通过重复步骤 1 到步骤 7 来再次使用 “分类汇总 ”命令,以添加具有不同摘要函数的更多小计。 若要避免覆盖现有小计,请清除“替换当前小计检查”框。
插入小计的嵌套级别
可以在其相应的外部组中插入内部嵌套组的分类汇总,如以下示例所示。
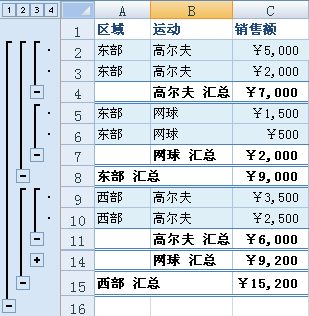
1. 每次更改外部区域列...
2. ...对该区域的销售额进行分类汇总,并在内部的“运动”列的每个更改处汇总。
-
若要对包含要分组的数据的列进行排序,请选择该列,然后在“ 数据 ”选项卡上的“ 排序 & 筛选器 ”组中,单击“ 将 A 排序到 Z ”或“ 将 Z 排序到 A”。
-
插入外部小计。
如何插入外部小计
-
在“ 数据 ”选项卡上的“ 大纲 ”组中,单击“ 小计”。
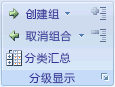
将显示“ 分类汇总 ”对话框。
-
在“ 每次更改时 ”框中,单击外部小计的列。 例如,使用上面的示例,可以单击“ 区域”。
-
在“ 使用函数 ”框中,单击要用于计算小计的汇总函数。 例如,使用上面的示例,可以选择“ 总和”。
-
在“将小计添加到”框中,为每个包含要分类汇总的值的列选择检查框。 在上面的示例中,请选择“ 销售”。
-
如果希望在每个分类汇总之后自动分页符,请选择“组之间的分页符检查”框。
-
若要在详细信息行上方指定摘要行,请清除“数据检查下方的摘要”框。 若要在详细信息行下方指定摘要行,请选择“数据检查下方的摘要”框。 例如,使用上面的示例,可以清除“检查”框。
-
(可选)可以通过重复步骤 1 到步骤 6,使用不同的摘要函数添加更多小计,从而再次使用 “分类汇总 ”命令。 若要避免覆盖现有小计,请清除“替换当前小计检查”框。
-
-
插入嵌套小计。
如何插入嵌套小计
-
在“ 数据 ”选项卡上的“ 大纲 ”组中,单击“ 小计”。
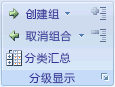
将显示“ 分类汇总 ”对话框。
-
在“ 每次更改时 ”框中,单击嵌套小计列。 例如,使用上面的示例,可以选择“ 运动”。
-
在“ 使用函数 ”框中,单击要用于计算小计的汇总函数。 例如,使用上面的示例,可以选择“ 总和”。
选择所需的任何其他选项。
-
清除“替换当前小计检查”框。
-
-
对更多嵌套小计重复上一步,从最外层的分类汇总中操作。
-
提示: 若要仅显示小计和总计的摘要,请单击行号旁边的大纲符号 


-
在包含小计的区域中选择一个单元格。
-
在“ 数据 ”选项卡上的“ 大纲 ”组中,单击“ 小计”。
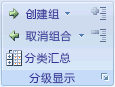
-
在 “小计 ”对话框中,单击“ 全部删除”。
需要更多帮助吗?
可随时在 Excel 技术社区中咨询专家或在社区中获取支持。







