可以在一张纸或特定制造商的产品上打印出版物,并对齐出版物,以便它准确打印到需要打印位置。
若要更轻松地将出版物与特定制造商的产品对齐,或在打印时在一张纸上打印出版物的多个副本,请打开 裁剪标记 。 在纸张上 裁剪标记 出版物后,可以关闭打印。
注意: 如果要在同一张纸上打印不同的页面(例如,通过使用邮件合并创建邮件标签)请参阅在 Publisher 中创建地址 不同的标签。
确定桌面打印机的不可打印区域
如果要更改打印作业的页边距,建议首先确定打印机的不可打印区域。 (若要确保打印边框的所有边,可以通过单击"文件"或"打印预览">预览来预览)
-
打开 Microsoft WordPad。
-
单击"文件>页面设置"。
-
在"页边距 (英寸) 下,将"左边距"、"右页边距"、"上边距"和"下边距值"设置为零。 页边距将自动重置为打印机支持的最小页边距。
-
请注意最小边距。
将出版物居中放在一张纸上
例如,如果要将出版物居中放在一张纸上 (例如,如果要在打印更多份) 之前创建校对,可以通过在"打印"设置中单击"每版一页"来快速完成此操作。
注意: 如果单击 "每版打印一页",将无法调整页边距参考线。
-
单击“文件”>“打印”。
-
在"设置"下,单击"每版打印一页"。
在页面上的另一个位置打印
无论是要打印在空白纸还是纸张上还是特定制造商的产品上,过程都是相同的。
重要: 创建要打印到特定制造商产品(如 NCR 的 #NCR 982403 名片)上的出版物(如名片)时,请务必选择该产品的模板,然后再创建名片出版物。 如果您首先设计名片,然后选择制造商的产品,您可能需要重新设计您的名片,以便它适合该产品。
如果制造商的产品未列出,您可以单击"设置出版物格式"任务窗格中的"更改页面大小"并创建自定义页面大小。 有关详细信息,请参阅 Publisher 中的调整页面或纸张大小。
使用打印选项选择位置
通过调整"打印"窗格中的打印选项,可以指定出版物在纸张上的打印位置。
调整打印选项
-
创建或打开小于要打印的纸张大小的出版物,例如名片。
-
单击“文件”>“打印”。
-
在"设置"下,增加或减少打印作业的副本,然后从"信函"、A4 或其他可用选项中选择纸张大小。
-
单击"打印机属性",在"布局"选项卡的"方向"下,选择"横向"或"纵向"。
提示: 如果要打印特定制造商的产品,请首先尝试在空白页上打印,以确保出版物将在产品上的正确位置打印。
您要做什么?
确定桌面打印机的不可打印区域
如果要更改打印作业的页边距,建议首先确定打印机的不可打印区域。 (若要确保打印边框的所有边,可以通过单击"文件"或"打印预览">预览来预览)
-
打开 Microsoft WordPad。
注意: 若要打开 WordPad,请在 Windows 任务栏上单击"开始"按钮,指向"所有程序",指向"附件",然后单击"WordPad"。
-
单击"文件>页面设置"。
-
将左、右、上和下边距值设置为零。 页边距将自动重置为打印机支持的最小页边距。
-
请注意最小边距。
将出版物居中放在一张纸上
例如,如果要将出版物居中放在一张纸上 (例如,如果要在打印更多副本) 之前创建校对,可以通过单击"打印"窗格上的"每版打印一页"来快速完成此操作。
注意: 如果单击 "每版打印一页",将无法调整页边距参考线。
-
单击“文件”>“打印”。
-
在"打印"窗格的"页面"下,单击"每版打印一页"。
在页面上的另一个位置打印
无论是要打印在空白纸还是纸张上还是特定制造商的产品上,过程都是相同的。
重要: 创建要打印到特定制造商产品(如 NCR 的 #NCR 982403 名片)上的出版物(如名片)时,请务必选择该产品的模板,然后再创建名片出版物。 如果您首先设计名片,然后选择制造商的产品,您可能需要重新设计您的名片,以便它适合该产品。
如果制造商的产品未列出,您可以单击"设置出版物格式"任务窗格中的"更改页面大小"并创建自定义页面大小。 有关详细信息,请参阅 Publisher 中的调整页面或纸张大小。
使用打印选项选择位置
通过调整"打印"窗格中的打印选项,可以指定出版物在纸张上的打印位置。
调整打印选项
-
创建或打开小于要打印的纸张大小的出版物,例如名片。
-
单击“文件”>“打印”。
-
在" 打印" 窗格的 "设置"下,增加 或减少每页的副本。
-
选择纸张大小,然后选择"横向"或"纵向"。
-
在"打印"窗格中,单击"布局选项"。 更改"侧边距"、"上边距"、"水平间距"和"垂直间距"度量单位,使"预览"窗口显示需要的副本数。
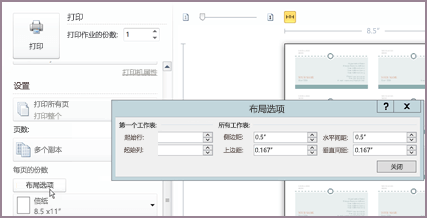
提示: 如果要打印特定制造商的产品,请首先尝试在空白页上打印,以确保出版物将在产品上的正确位置打印。
你要做什么?
确定桌面打印机的不可打印区域
如果要更改打印作业的页边距,建议首先确定打印机的不可打印区域。 (若要确保打印边框的所有边,可以通过单击"文件"或"打印预览">预览来预览)
-
打开 Microsoft WordPad。
注意: 若要打开 WordPad,请在 Windows 任务栏上单击"开始"按钮,指向"所有程序",指向"附件",然后单击"WordPad"。
-
单击"文件>页面设置"。
-
将左、右、上和下边距值设置为零。 页边距将自动重置为打印机支持的最小页边距。
-
请注意最小边距。
将出版物居中放在一张纸上
例如,如果要将出版物居中放在一张纸上 (例如,如果要在打印更多副本) 之前创建校对,可以通过在"打印"对话框的"出版物和纸张设置"选项卡上单击"每版打印一页"来快速完成此操作。
注意: 如果单击 "每版打印一页",将无法调整页边距参考线。
-
单击“文件”>“打印”。
-
在"打印"对话框中,单击"出版物和纸张设置"选项卡,然后选择"每版打印一页"。
在页面上的另一个位置打印
无论是要打印在空白纸还是纸张上还是特定制造商的产品上,过程都是相同的。
重要: 创建要打印到特定制造商产品(如 NCR 的 #NCR 982403 名片)上的出版物(如名片)时,请务必选择该产品的模板,然后再创建名片出版物。 如果您首先设计名片,然后选择制造商的产品,您可能需要重新设计您的名片,以便它适合该产品。
如果制造商的产品未列出,您可以单击"设置出版物格式"任务窗格中的"更改页面大小"并创建自定义页面大小。 有关详细信息,请参阅 Publisher 中的调整页面或纸张大小。
使用打印选项选择位置
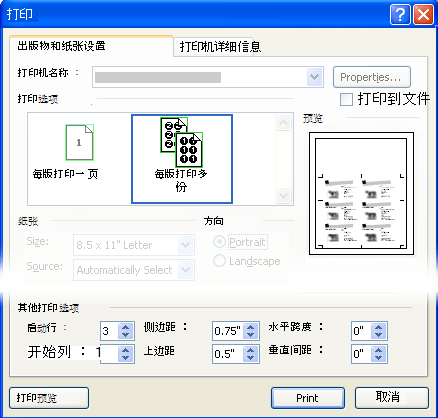
通过调整"打印"对话框中的打印选项,可以指定出版物在纸张上的打印位置。 例如,可以通过增加出版物副本之间的垂直间距,将打印两列和一行名片 (更改为两列) 三行 (,总共打印六张名片) 。 或者,通过增加出版物副本之间的水平间距 (打印一列和五行名片) 总共打印五张名片。
调整打印选项
-
创建或打开小于要打印的纸张大小的出版物,例如名片。
-
单击"文件>打印",然后单击"出版物和纸张设置"选项卡。
-
在 "更多打印选项"下,输入要开始在页面上打印的行和列
-
更改"侧边距"、"上边距"、"水平间距"和"垂直间距"度量单位,使"预览"窗口显示需要的副本数。
提示: 如果要打印特定制造商的产品,请首先尝试在空白页上打印,以确保出版物将在产品上的正确位置打印。







