通过使用预定义的边框样式,可以快速在单元格或单元格区域周围添加边框。 如果预定义的单元格边框不符合你的需求,则可以创建自定义边框。
注意: 你应用的单元格边框会出现在打印的页面上。 如果未使用单元格边框,但希望打印的页面上显示工作表网格线边框,则可以显示网格线。 有关详细信息,请参阅带或不带单元格网格线打印。
-
在“开始”选项卡上的“字体”组中,执行下列操作之一:
-
若要应用新的或其他边框样式,请单击“边框”

提示: 若要应用自定义边框样式或斜向边框,请单击“更多边框”。 在“设置单元格格式”对话框中的“边框”选项卡上,在“线条”和“颜色”下,单击想要的线条样式和颜色。 在“预设”和“边框”下,单击一个或多个按钮以指示边框位置。 “边框”下有两个斜向边框按钮


-
若要删除单元格边框,请单击“边框”


-
-
“边框”按钮显示最近使用的边框样式。 可单击“边框”按钮(不是箭头)应用该样式。
-
如果对所选单元格应用边框,则该边框也会应用于共享带边框单元格边界的相邻单元格。 例如,如果应用一个框形边框来包围区域 B1:C5,则单元格 D1:D5 将获得一个左边框。
-
如果向共享单元格边界应用两种不同类型的边框,则将显示最近应用的边框。
-
所选单元格区域的格式设置为单个单元格块。 如果将右边框应用于单元格区域 B1:C5,则边框只会显示在单元格 C1:C5 的右边缘。
-
如果希望在以分页符分隔的单元格上打印相同的边框,但边框只出现在一页上,则可应用内部边框。 这样,可在一页的最后一行底部打印边框,然后对下一页第一行的顶部使用相同的边框。 请执行以下操作:
-
选择分页符两侧的行。
-
单击“边框”

-
在“预设”下,单击“内部”按钮

-
在“边框”下,在预览图表中,单击垂直边框来将其删除。
-
-
在工作表上,选择要删除其边框的单元格或单元格区域。
若要取消对单元格的选择,请单击工作表上的任意单元格。
-
在“开始”选项卡上的“字体”组中,单击“边框”


--或者--
单击“开始”>“边框”箭头 >“擦除边框”,然后选择带要擦除的边框的单元格。
你可以创建包含自定义边框的单元格样式,然后在要在选定单元格周围显示自定义边框时应用该单元格样式。
-
在“开始”选项卡上的“样式”组中,单击“单元格样式”。
提示: 如果未看到“单元格样式”按钮,请单击“样式”,然后单击单元格样式框旁边的“更多”按钮。
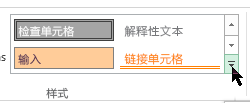
-
单击“新建单元格样式”。
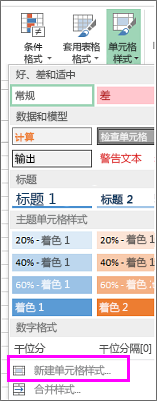
-
在“样式名称”框中,键入新单元格样式的适当名称。
-
单击“格式”。
-
在“边框”选项卡上,在“线条”下的“样式”框中,单击要用于边框的线条样式。
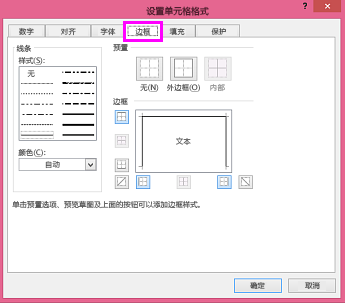
-
在“颜色”框中,选择想要使用的颜色。
-
在“边框”下,单击边框按钮以创建想要使用的边框。
-
单击“确定”。
-
在“样式”对话框中的“样式包括(举例)”下,清除不希望包含在单元格样式中的任何格式的复选框。
-
单击“确定”。
-
若要应用单元格样式,请执行下列操作:
-
在“开始”选项卡上的“样式”组中,单击“单元格样式”。
-
单击你刚刚创建的自定义单元格样式。 类似于此图片中的 FancyBorderStyle 按钮。
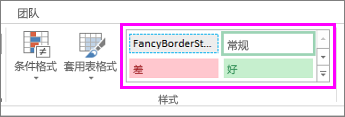
若要自定义单元格边框的线条样式或颜色或者擦除现有边框,可使用“绘制边框”选项。 若要绘制单元格边框,请首先选择边框类型,随后选择边框颜色和线条样式,然后选择要添加边框的单元格。 操作方法如下:
-
单击“开始”>“边框”箭头

-
对于外部边框选择“绘制边框”,而对于网格线选择“绘制边框网格”。
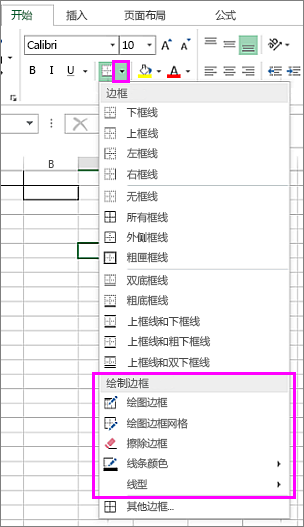
-
单击“边框”箭头 >“线条颜色”箭头,然后选择一种颜色。
-
单击“边框”箭头 >“线型”箭头,然后选择一种线型。
-
选择要绘制边框的单元格。
添加边框、边框颜色或边框线条样式
-
选择要添加边框、更改其边框样式或删除其边框的单元格或单元格区域。
2. 单击“开始”>“边框”箭头,然后选择所需的边框选项。
-
添加边框颜色 - 单击“边框”箭头 >“边框颜色”,然后选择颜色
-
添加边框线条样式 - 单击“边框”箭头 >“边框样式”,然后选择线条样式选项。
提示
-
“边框”按钮显示最近使用的边框样式。 若要应用该样式,请单击“边框”按钮(不是箭头)。
-
如果对所选单元格应用边框,则该边框也会应用于共享带边框单元格边界的相邻单元格。 例如,如果应用一个框形边框来包围区域 B1:C5,则单元格 D1:D5 将获得一个左边框。
-
如果向共享单元格边界应用两种不同类型的边框,则将显示最近应用的边框。
-
所选单元格区域的格式设置为单个单元格块。 如果将右边框应用于单元格区域 B1:C5,则边框只会显示在单元格 C1:C5 的右边缘。
-
如果希望在以分页符分隔的单元格上打印相同的边框,但边框只出现在一页上,则可应用内部边框。 这样,可在一页的最后一行底部打印边框,然后对下一页第一行的顶部使用相同的边框。 请执行以下操作:
-
选择分页符两侧的行。
-
单击“边框”旁边的箭头,然后单击“内部横框线”
-
删除边框
若要删除边框,请选择带边框的单元格,然后单击“边框”箭头 >“无边框”。
需要更多帮助吗?
可随时在 Excel 技术社区中咨询专家或在社区中获取支持。







