可以将一个 Outlook.com 或 Google 帐户与你的工作或学校帐户相关联。 这样,即使登录工作或学校帐户,也可以查看和管理该帐户中的个人日历。 通过此操作,还可以在你的忙闲状态中加入你的个人日历,以便其他人为你安排活动。
要添加个人帐户,请执行以下操作:
-
登录 Outlook 网页版 中的工作或学校帐户,转到“日历

-
选择“添加个人日历”,然后选择要添加的个人帐户。 输入帐户的凭据。
-
你将看到一条消息,该消息显示你的帐户已连接或你需要对该帐户进行身份验证。 连接完成后,你将看到你的帐户已连接,并且你的个人活动现在会影响你的工作或学校忙闲状态。
-
关闭“添加个人日历”窗口后,你将在日历的导航窗格中看到已关联的帐户。
添加日历后,可转到日历列表,并更改颜色或使用日历旁边的“更多
注意: 添加个人日历不会向你提供从个人帐户访问电子邮件的权限。 它仅添加日历,且仅将其添加到 Outlook 网页版。
若要删除个人日历,请转到“日历
将个人日历与工作或学校帐户关联之后,无需打开个人日历就可以在工作或学校日历上创建个人约会。
要使用工作或学校帐户在个人日历上创建约会或会议,请执行以下操作:
-
在 Outlook 网页版 中,转到“日历

-
添加约会的标题,然后选择日历图标旁边的电子邮件地址,这将显示两个帐户的日历。 选择你的个人日历。 选择日历后,活动窗口将变为你选择的日历颜色,而计划网格中的活动将显示该日历中已有的活动。
将你的个人日历与工作或学校日历关联后,当其他人查看你的忙闲状态时,将包含你的个人活动。 (可以选择关闭此功能。)
通过此组合视图,你和其他人可以在他们使用 Outlook 中的日程安排助理检查你日历时,查看你实际的忙闲状态。 在日程安排助理中,个人活动将仅显示为“暂定”、“忙碌”或“离开”,而不显示标题或位置等详细信息,即使你将工作或学校日历设置为共享所有详细信息,或者你的个人活动设置为公开。
在以下示例中,Chester 在上午 11:00 至中午 12:00 有个人活动。 即使他共享了自己工作日历的详细信息,其他人也只能看到他的个人活动显示为“忙碌”。
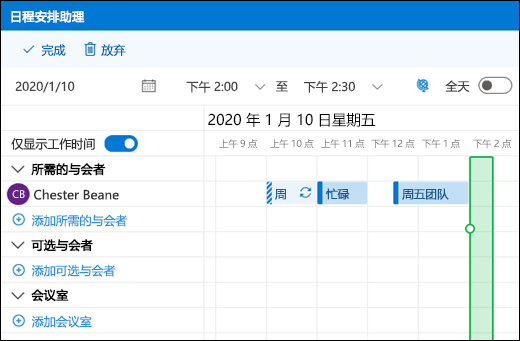
注意: 在将个人日历添加到工作或学校帐户时,系统会默认开启在工作或学校忙闲状态中加入个人活动。 可以随时选择不加入个人活动,具体操作方法如下:转到“日历
注意: 忙闲状态中仅显示个人帐户的主要日历中的活动。 不会显示你创建或添加的任何次要日历上的活动。
要删除个人日历与工作或学校帐户之间的关联,请执行以下操作:
-
在 Outlook 网页版 中,选择“日历

-
选择“删除”。 你的个人日历将立即与你的工作或学校帐户取消关联。
添加其他日历
有关添加日历的详细信息,请参阅在 Outlook 网页版中添加日历。
有关处理多个日历的信息,请参阅在 Outlook 网页版中处理多个日历。







