注意: 本文已完成其工作,随后将不再使用。 为防止出现“找不到页面”问题,我们将删除已知无效的链接。 如果创建了指向此页面的链接,请删除这些链接,以便与我们一起为用户提供通畅的 Web 连接。
若要在未安装 PowerPoint 的计算机上运行演示文稿,可以将演示文稿另存为影片(mov)文件。 然后就可以在支持 QuickTime 影片的任何应用程序中播放该影片。
多个 转换 在影片中的播放方式与在演示文稿中的播放方式不同。 动画效果 根本不播放电影。
以下过程演示了如何将演示文稿转换为具有背景音乐的影片,并在展台处播放非停止。
步骤1:设置幻灯片切换效果
由于演示文稿的运行方式类似于展台的电影,因此你希望将其 continously 到下一张幻灯片无人参与。 若要执行此操作,您可以对演示文稿中的所有幻灯片应用相同的切换效果,并将切换效果设置为在特定时间间隔后自动切换幻灯片。 在此示例中,应用可在10秒后自动前移每张幻灯片的切换。
-
打开要另存为影片的演示文稿。
-
在 "切换" 选项卡上的 "切换到此幻灯片" 下,单击所需的切换效果(例如溶解)。

要查看更多切换效果,请指向一个切换效果,然后单击

-
在 "前进幻灯片" 下,选中 "之后" 复选框,然后在 "秒" 框中输入10.00 。
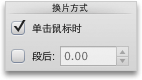
-
在“应用于”下,单击“所有幻灯片”。

步骤2:将演示文稿另存为影片
将演示文稿另存为影片时,可以添加背景音乐和设置影片,以便它在到达结束时自动重启。
-
在“文件”菜单上,单击“保存为影片”。
-
单击 "影片设置",然后在 "媒体设置" 下的 "背景背景音乐" 弹出菜单上,单击 "选择原声带"。
注意: 如果不能选择在计算机上播放的音频文件,请在 "启用" 弹出菜单上,单击 "所有文件"。
-
找到所需的背景音乐,然后双击它。
-
在 "媒体设置" 下,选中 "循环播放影片" 复选框,然后单击"确定"。
-
在 "另存为" 框中,键入Product_Demo。
-
单击“保存”。
步骤3:运行影片
-
在 QuickTime 播放器中,打开 Product_Demo 影片,然后单击 "播放"。







