若要快速标识图表中的 数据系列,您可以向图表的 数据点 添加数据标签。 默认情况下,数据标签链接到工作表中的值,并且在对这些值进行更改时它们会自动更新。
数据标签使图表更易于理解,因为它们显示数据系列或其单个数据点的详细信息。 例如,在以下饼图中,没有数据标签会很难辨别咖啡占总销售额的 38%。 根据您要在图表上突出显示的内容,您可以向一个系列、所有系列(整个图表)或一个数据点添加标签。
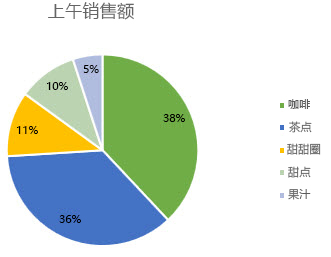
注意: 以下过程适用于 Office 2013 及更新版本。 正在查找 Office 2010 步骤?
向图表中添加数据标签
-
单击数据系列或图表。 要向一个数据点添加标签,请在单击该系列之后单击该数据点。
-
在右上角的图表旁边,单击“ 添加图表元素

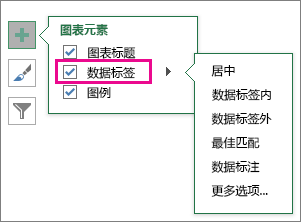
-
要更改位置,请单击箭头,并选择一个选项。
-
如果要在文本气泡形状内部显示您的数据标签,则单击“数据标注”。
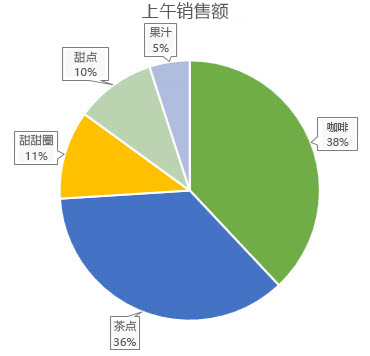
要使数据标签更易于阅读,您可以将它们移动到数据点内甚至图表外。 若要移动数据标签,请将其拖到所需位置。
如果您认为标签使您的图表外观过于混乱,则可以通过单击数据标签再按“删除”键来删除部分或全部标签。
提示: 如果数据标签内的文本难以阅读,则通过单击它们来调整数据标签的大小,然后将其拖动到所需的大小。
更改数据标签的外观
-
右键单击数据系列或数据标签以显示有关数据的更多信息,然后单击“设置数据标签格式”。
-
单击“标签选项”并在“标签包括”下选择所需的选项。
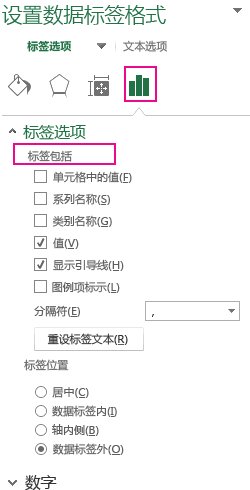
使用单元格值作为数据标签
可以使用单元格值作为图表的数据标签。
-
右键单击数据系列或数据标签以显示有关数据的更多信息,然后单击“设置数据标签格式”。
-
单击“ 标签选项” ,然后在“ 标签包含”下,选中“ 单元格中的值 ”复选框。
-
出现“ 数据标签范围 ”对话框时,返回到电子表格,然后选择希望单元格值显示为数据标签的区域。 执行此操作时,所选区域将显示在“ 数据标签范围 ”对话框中。 然后单击“确定”。
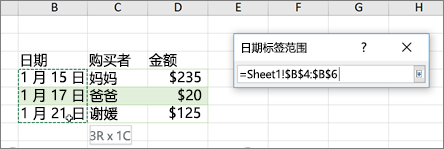
单元格值现在将在图表中显示为数据标签。
更改数据标签中显示的文本
-
单击包含要更改的文本的数据标签,然后再次单击它,以便它是唯一选中的数据标签。
-
选择现有文本,然后键入替换文本。
-
单击数据标签之外的任意位置。
提示: 如果希望添加有关你的图表的批注或仅有一个数据标签,你可以使用文本框。
从图表中删除数据标签
-
单击要从中删除数据标签的图表。
这将显示 “图表工具”,添加“ 设计”和“ 格式 ”选项卡。
-
执行下列操作之一:
-
在“ 设计 ”选项卡上的“ 图表布局 ”组中,单击“ 添加图表元素”,选择“ 数据标签”,然后单击“ 无”。
-
单击一次数据标签以选择数据系列中的所有数据标签,或单击两次以仅选择要删除的一个数据标签,然后按 DELETE。
-
右键单击数据标签,然后单击“ 删除”。
注意: 这会删除数据系列中的所有数据标签。
-
-
还可以在添加数据标签后立即删除数据标签,方法是单击快速访问工具栏上的“撤消

在 Office 2010 的图表中添加或删除数据标签
-
在图表中,请执行下列操作之一:
-
若要向所有数据系列的所有数据点添加数据标签,请单击 图表区域。
-
若要向数据系列的所有数据点添加数据标签,请单击一次以选择要标记的数据系列。
-
若要向数据系列中的单个数据点添加数据标签,请单击包含要标记的数据点的数据系列,然后再次单击该数据点。
此操作将显示“图表工具”,其中包含“设计”、“布局”和“格式”选项卡。
-
-
在“布局”选项卡上的“标签”组中,单击“数据标签”,然后单击所需的显示选项。
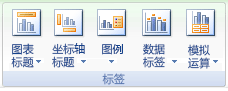
可用的数据标签选项因使用的图表类型而异。
-
在图表中,请执行下列操作之一:
-
若要显示系列所有数据点的其他标签条目,请单击一次数据标签以选择数据系列的所有数据标签。
-
若要显示单个数据点的其他标签条目,请单击要更改的数据点中的数据标签,然后再次单击数据标签。
此操作将显示“图表工具”,其中包含“设计”、“布局”和“格式”选项卡。
-
-
在“格式”选项卡上的“当前所选内容”组中,单击“设置所选内容格式”。
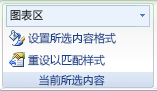
还可以在图表上右键单击所选标签,然后单击“ 设置数据标签格式 ”或“ 设置数据标签格式”。
-
如果未选中,请单击“标签选项”,然后在“标签包含”下,选择要添加的标签条目的“检查”框。
可用的标签选项取决于图表的图表类型。 例如,在饼图中,数据标签可以包含百分比和前导线。
-
若要更改数据标签条目之间的分隔符,请选择要使用的分隔符,或在“分隔符”框中键入自定义 分隔符 。
-
若要调整标签位置以更好地显示其他文本,请在“ 标签位置”下选择所需的选项。
如果已输入自定义标签文本,但想要再次显示链接到工作表值的数据标签条目,可以单击“ 重置标签文本”。
-
在图表上,单击要更改的数据点中的数据标签,然后再次单击数据标签以仅选择该标签。
-
在数据标签框内单击以启动编辑模式。
-
执行下列操作之一:
-
若要输入新文本,请拖动以选择要更改的文本,然后键入所需的文本。
-
若要将数据标签链接到工作表上的文本或值,请拖动以选择要更改的文本,然后执行以下操作:
-
在工作表上的 编辑栏 中单击,然后键入一个等号 (=)。
-
选择包含要在图表中显示的数据或文本的工作表单元格。
您也可以在编辑栏中键入对工作表单元格的引用。 包括等号、工作表名,后跟一个感叹号;例如“=Sheet1!F2”
-
按 Enter。
提示: 可以使用任一方法输入百分比—如果知道百分比是什么,请手动输入,或者通过链接到工作表上的百分比。 百分比不会在图表中计算,但可以使用公式 数量/总计 = 百分比来计算工作表上的百分比。 例如,如果计算 10 /100 = 0.1,然后将 0.1 格式设置为百分比,则该数字将正确显示为 10%。 有关如何计算百分比的详细信息,请参阅 计算百分比。
-
-
数据标签框的大小会根据文本的大小进行调整。 不能调整数据标签框的大小,如果文本不适合最大大小,则文本可能会被截断。 若要容纳更多文本,可能需要改用文本框。 有关详细信息,请参阅 向图表添加文本框。
可以通过拖动来更改单个数据标签的位置。 还可以将数据标签放置在相对于其数据标记的标准位置。 根据图表类型,可以从各种定位选项中进行选择。
-
在图表中,请执行下列操作之一:
-
若要重新定位整个数据系列的所有数据标签,请单击一次数据标签以选择数据系列。
-
若要重新定位特定数据标签,请单击该数据标签两次以将其选中。
此操作将显示“图表工具”,其中包含“设计”、“布局”和“格式”选项卡。
-
-
在“ 布局 ”选项卡上的“ 标签” 组中,单击“ 数据标签”,然后单击所需的选项。
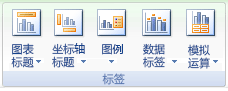
对于其他数据标签选项,请单击“ 更多数据标签选项”,单击“ 标签选项” (如果未选中),然后选择所需的选项。
-
单击要从中删除数据标签的图表。
此操作将显示“图表工具”,其中包含“设计”、“布局”和“格式”选项卡。
-
执行下列操作之一:
-
在“ 布局 ”选项卡上的“ 标签” 组中,单击“ 数据标签”,然后单击“ 无”。
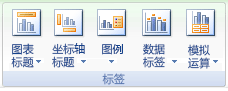
-
单击一次数据标签以选择数据系列中的所有数据标签,或单击两次以仅选择要删除的一个数据标签,然后按 DELETE。
-
右键单击数据标签,然后单击“ 删除”。
注意: 这会删除数据系列中的所有数据标签。
-
-
还可以在添加数据标签后立即删除数据标签,方法是单击快速访问工具栏上的“撤消

数据标签使图表更易于理解,因为它们显示数据系列或其单个数据点的详细信息。 例如,在以下饼图中,没有数据标签会很难辨别咖啡占总销售额的 38%。 根据您要在图表上突出显示的内容,您可以向一个系列、所有系列(整个图表)或一个数据点添加标签。
添加数据标签
可以添加数据标签,以便显示图表中来自 Excel 工作表的数据点值。
-
此步骤仅适用于Word for Mac:在“视图”菜单上,单击“打印布局”。
-
单击图表,然后单击“图表设计”选项卡。
-
单击“ 添加图表元素 ”并选择“ 数据标签”,然后选择数据标签选项的位置。
注意: 选项因图表类型而异。
-
如果要在文本气泡形状内部显示您的数据标签,则单击“数据标注”。
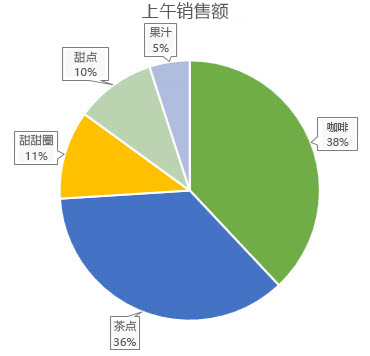
要使数据标签更易于阅读,您可以将它们移动到数据点内甚至图表外。 若要移动数据标签,请将其拖到所需位置。
注意: 如果数据标签内的文本难以阅读,则通过单击它们来调整数据标签的大小,然后将其拖动到所需的大小。
单击“ 更多数据标签选项” 以更改数据标签的外观。
更改数据标签的外观
-
右键单击任何数据标签,然后选择“ 设置数据标签格式”。
-
单击“ 标签选项” ,然后在“ 标签包含”下,选择所需的选项。
更改数据标签中显示的文本
-
单击包含要更改的文本的数据标签,然后再次单击它,以便它是唯一选中的数据标签。
-
选择现有文本,然后键入替换文本。
-
单击数据标签之外的任意位置。
提示: 如果要添加有关图表的注释或只有一个数据标签,可以使用 文本框。
删除数据标签
如果确定标签使图表看起来过于混乱,可以通过单击数据标签,然后按 Delete 来删除任何或全部标签。
注意: 这会删除数据系列中的所有数据标签。
使用单元格值作为数据标签
可以使用单元格值作为图表的数据标签。
-
右键单击数据系列或数据标签以显示有关数据的更多信息,然后单击“设置数据标签格式”。
-
单击“ 标签选项” ,然后在“ 标签包含”下,选中“ 单元格中的值 ”复选框。
-
出现“ 数据标签范围 ”对话框时,返回到电子表格,然后选择希望单元格值显示为数据标签的区域。 执行此操作时,所选区域将显示在“ 数据标签范围 ”对话框中。 然后单击“确定”。
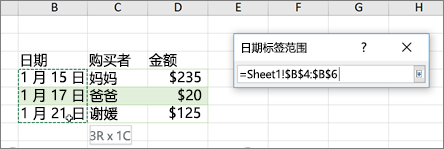
单元格值现在将在图表中显示为数据标签。
需要更多帮助吗?
可随时在 Excel 技术社区中咨询专家或在社区中获取支持。







