如果计算机上安装了 Excel,则可以利用 Word 中的高级图表功能。
您要做什么?
了解图表
图表用于以图形形式显示数值数据系列,使您更容易理解大量数据以及不同数据系列之间的关系。
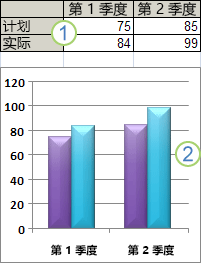
1. 工作表数据
2. 根据工作表数据创建的图表
Excel 支持多种类型的图表,可帮助您使用对受众有意义的方式来显示数据。 创建图表或更改现有图表时,您可以从各种图表类型(如柱形图或饼图)及其子类型(如三维图表中的堆积柱形图或饼图)中进行选择。 您也可以通过在图表中使用多种图表类型来创建组合图。
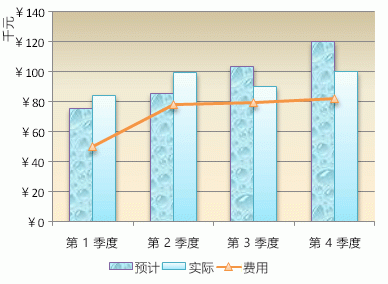
有关可在 Excel 中选择的图表类型的详细信息,请参阅可用图表类型。
了解图表的元素
图表中包含许多元素。 默认情况下会显示其中一部分元素,而其他元素可以根据需要添加。 您可以通过将图表元素移到图表中的其他位置、调整图表元素的大小或更改格式来更改图表元素的显示。 您也可以删除不希望显示的图表元素。

1. 图表的 图表区域。
2. 图表的 绘图区。
3. 在图表中绘制的 数据系列 的 数据点。
4. 横(分类)和纵(值)轴,数据沿着横坐标轴和纵坐标轴绘制在图表中。
5. 图表的 图例。
6. 图表以及可以在该图表中使用的坐标轴标题。
7. 可以用来标识数据系列中数据点的详细信息的 数据标签。
修改基本图表以满足您的需要
创建图表后,可以修改图表的任何一个元素。 例如,您可能想更改坐标轴的显示方式、添加图表标题、移动或隐藏图例,或显示更多图表元素。
若要修改图表,您可以:
-
更改图表坐标轴的显示 您可以指定坐标轴的刻度并调整显示的值或分类之间的间隔。 为了使图表更易于阅读,您还可以在坐标轴上添加刻度线,并指定其显示间隔。
-
向图表中添加标题和数据标签 为了帮助阐明图表中显示的信息,您可以添加图表标题、坐标轴标题和数据标签。
-
添加图例或数据表 您可以显示或隐藏图例、更改图例的位置或修改图例项。 在某些图表中,还可以显示 模拟运算表 ,该 图例项标示 和图表中显示的值。
-
针对每个图表类型应用特殊选项 特殊的折线(如高低点连线和趋势线)柱线(如涨跌柱线和误差线)、数据标记以及其他选项均可用于不同的图表类型。
应用预定义的图表布局和图表样式获得专业外观
您可以快速为图表应用预定义的图表布局和图表样式,而不必手动添加或更改图表元素或设置图表格式。 Word 提供了多种有用的预定义布局和样式供您选择,但是,您可以手动更改各个图表元素(如图表的图表区、绘图区、数据系列或图例)的布局和格式,从而视需要对布局或样式进行微调。
应用预定义的图表布局时,会有一组特定的图表元素(如标题、图例、模拟运算表或数据标签)按特定的排列顺序显示在图表中。 您可以从为每种图表类型提供的各种布局中进行选择。
当您应用预定义的图表样式时,会基于您所应用的文档 主题 为图表设置格式,以便您的图表与您组织或您自己的 主题颜色(一组颜色)、主题字体(一组标题和正文文本字体)以及 主题效果(一组线条和填充效果)匹配。
您不能创建自己的图表布局或样式,但是可以创建包括所需的图表布局和格式的图表模板。
为图表添加醒目的格式
除了应用预定义的图表样式外,您还可以轻松地为各个图表元素(如数据标记、图表区、绘图区,以及标题和标签中的数字和文本)应用格式,从而使图表具有自定义的醒目外观。 您可以应用特定的形状样式和艺术字样式,也可以手动设置图表元素的形状和文本的格式。
若要添加格式,您可以:
-
填充图表元素 您可以使用颜色、纹理、图片和渐变填充使特定的图表元素引人注目。
-
更改图表元素的轮廓 您可以使用颜色、线条样式和线条粗细来强调图表元素。
-
为图表元素添加特殊效果 您可以向图表元素形状应用特殊效果(如阴影、反射、发光、柔化边缘、棱台以及三维旋转),使图表具有精美的外观。
-
设置文本和数字的格式 您可以为图表上的标题、标签和文本框中的文本和数字设置格式,就像为工作表上的文本和数字设置格式一样。 为了使文本和数字醒目,您甚至可以应用艺术字样式。
通过创建图表模板重复使用图表
如果要重复使用根据自己的需要自定义的图表,可以将该图表在图表模板文件夹下另存为图表模板 (*.crtx)。 以后创建图表时,就可以应用该图表模板,就像应用任何其他内置图表类型一样。 实际上,图表模板是自定义图表类型,您也可以使用图表模板更改现有图表的图表类型。 如果经常使用某个特定的图表模板,则可以将其另存为默认的图表类型。
步骤 1:创建基本图表
您可以通过两种方法之一将图表添加到 Word 文档:通过将图表嵌入到 Word 文档来插入图表,或将 Excel 图表粘贴到与 Office Excel 2007 工作表中的数据链接的 Word 文档。 嵌入图表与链接图表之间的主要区别是存储数据的位置,以及在将数据置于 Word 文档后如何更新该数据。
注意: 某些图表类型要求在 Excel 工作表中进行特定的数据排列。 有关详细信息,请参阅排列 Excel 工作表数据。
通过将图表嵌入到文档来插入图表
当您嵌入 Excel 图表后,如果您修改源 Excel 文件,Word 文件中的信息不会发生更改。 嵌入的对象将成为 Word 文件的一部分,并且在插入后,它们不再是源文件的组成部分。
由于信息完全包含在一个 Word 文档中,如果您不希望该信息体现源文件中的更改,或者如果您不希望文档收件人关注更新链接信息,则嵌入功能非常有用。
-
在Word文档中,单击“插入 > 图表”。
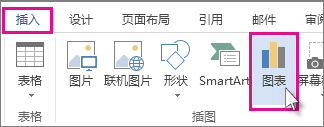
-
选择所需的图表类型(如柱形图或饼图),然后单击“ 确定”。 (如果不确定要选择哪个,请向下移动 “所有图表” 列表以预览每个类型。)
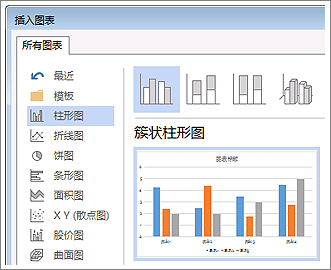
-
在电子表格中输入数据,该电子表格会自动打开图表。 在一个单元格中键入完数据并移动到下一个单元格后,图表将更新以匹配数据。
将链接的 Excel 图表粘贴到文档
您可以在外部 Excel 2007 工作表中创建并复制图表,然后将该图表的链接版本粘贴到 Word 文档。 如果已链接图表,则可以在修改外部 Excel 工作表时更新信息。 链接数据存储在 Excel 工作表中。 Word 文档只存储源文件的位置,并且它将显示链接数据的表示形式。
如果希望包含单独维护的信息(例如由不同部门收集的数据)并且需要使该信息在 Word 文档中保持更新,此时链接也非常有用。 有关在 Excel 中创建图表的详细信息,请参阅 创建图表。
-
在 Excel 中,通过单击图表边框选择它,然后在“开始”选项卡的“剪贴板”组中,单击“剪切”。
此时图表将被删除,但是数据仍将保留在 Excel 中。
-
在 Word 中,单击要在文档中插入图表的位置。
-
在“开始”选项卡上的“剪贴板”组中,单击“粘贴”。
“粘贴选项”按钮表示该图表已链接到 Excel 中的数据。
-
保存包含已链接到 Excel 中数据的图表的 Word 文档。
当重新打开 Word 文档时,单击“是”以更新 Excel 数据。
您也可以通过使用 SmartArt 图形创建信息的视觉表现形式。 有关更多信息,请参阅创建 SmartArt 图形。
排列 Excel 工作表数据
对于大多数图表(如柱形图和条形图),您可以将 工作表 的行或列中排列的数据绘制到图表中。 不过,某些图表类型(如饼图和气泡图)则需要特定的数据排列方式。
-
在工作表上,排列要绘制在图表中的数据。
数据可以排列在行或列中,Excel 会自动确定将数据绘制在图表中的最佳方式。 某些图表类型(如饼图和气泡图)则需要特定的数据排列方式,如下表中所述。
对于此图表类型
数据排列方式
柱形图、条形图、折线图、面积图、曲面图或雷达图
排列在列或行中,如:
Lorem
Ipsum
1
2
3
4
或者:
Lorem
1
3
Ipsum
2
4
饼图或圆环图
对于一个 数据系列,排列在一列或一行数据以及一列或一行数据标签中,如:
A
1
B
2
C
3
或者:
A
B
C
1
2
3
对于多个数据系列,排列在多列或多行数据以及一列或一行数据标签中,如:
A
1
2
B
3
4
C
5
6
或者:
A
B
C
1
2
3
4
5
6
XY(散点)图或气泡图
在列中,x 值放在第一列中,对应的 y 值和气泡大小值放在相邻的列中,如:
x
Y
气泡大小
1
2
3
4
5
6
股价图
在列或行中,使用名称或日期作为标签,按照以下次序排列:
盘高值、盘低值和收盘值
例如:
日期
高
低
收盘
2002 年 1 月 1 日
46.125
42
44.063
或者:
日期
2002 年 1 月 1 日
高
46.125
低
42
收盘
44.063
-
选择包含要用于图表的数据的单元格。
提示: 如果您只选择一个单元格,则 Excel 会自动将紧邻该单元格且包含数据的所有单元格绘制到图表中。 如果要绘制到图表中的单元格不在连续的区域中,只要选择的区域为矩形,便可以选择不相邻的单元格或区域。 还可以隐藏不想在图表中绘制的行或列。
如何选择单元格、区域、行或列
选择目标
要执行的操作
单个单元格
单击该单元格,或按箭头键移动到该单元格。
某个单元格区域
单击区域中的第一个单元格,然后拖动到区域中的最后一个单元格,或者按住 Shift 的同时按箭头键以扩展选定区域。
您也可以选择区域中的第一个单元格,然后按 F8 以便通过使用箭头键来扩展选定区域。 若要停止扩展选定区域,请再次按 F8。
较大的单元格区域
单击区域中的第一个单元格,然后按住 Shift 的同时单击区域中的最后一个单元格。 可以先滚动到最后一个单元格所在的位置。
工作表上的所有单元格
单击“全选”按钮。

若要选择整个工作表,您也可以按 Ctrl+A。
如果工作表包含数据,按 Ctrl+A 将选择当前区域。 再次按 Ctrl+A 可选择整个工作表。
不相邻的单元格或单元格区域
先选中第一个单元格或单元格区域,然后按住 Ctrl 的同时选中其他单元格或单元格区域。
您也可以选中第一个单元格或单元格区域,然后按 Shift+F8 将其他不相邻的单元格或区域添加到选定区域中。 若要停止将单元格或单元格区域添加到选定区域中,请再次按 Shift+F8。
注意: 在不取消整个选定区域的情况下,您无法取消选择不相邻选定区域中的单元格或单元格区域。
整个行或列
单击行或列标题。
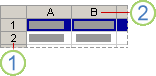
1. 行标题
2. 列标题
您也可以通过选择第一个单元格,然后按 Ctrl+Shift+箭头键(选择行中的单元格时为向右键或向左键,选择列中的单元格时为向上键或向下键),来选择行或列中的单元格。
如果行或列包含数据,按 Ctrl+Shift+箭头键将选择该行或该列至最后一个所用单元格。 第二次按 Ctrl+Shift+箭头键将选择整个行或列。
相邻的行或列
在行标题或列标题中拖动鼠标。 或者先选中第一行或第一列,然后按住 Shift 选中最后一行或最后一列。
不相邻的行或列
单击选定区域中第一行或第一列的列标题或行标题,然后按住 Ctrl 的同时单击要添加到选定区域中的其他行或列的列标题或行标题。
行或列中的第一个或最后一个单元格
选择该行或该列中的某个单元格,然后按 Ctrl+箭头键(选择行中的单元格时为向右键或向左键,选择列中的单元格时为向上键或向下键)。
工作表或 Microsoft Office Excel 表中的第一个或最后一个单元格
按 Ctrl+Home 可选择工作表或 Excel 列表中的第一个单元格。
按 Ctrl+End 可选择工作表或 Excel 列表中最后一个包含数据或格式的单元格。
至工作表中最后一个所用单元格(右下角)的单元格
选择第一个单元格,然后按 Ctrl+Shift+End 将单元格选定区域扩展至工作表中最后一个所用单元格(右下角)。
至工作表开头的单元格
选择第一个单元格,然后按 Ctrl+Shift+Home 将单元格选定区域扩展至工作表开头。
增加或减少当前选择的单元格
按住 Shift 的同时单击需要包含在新选定区域中的最后一个单元格。 活动单元格 与所单击的单元格之间的矩形区域将成为新的选定区域。
若要取消对单元格的选择,请单击工作表上的任意单元格。
-
在“插入”选项卡上的“图表”组中,执行下列操作之一:
-
单击图表类型,然后单击要使用的图表子类型。
-
若要查看所有可用的图表类型,请单击图表类型,然后单击 “所有图表类型 ”或“ 更多 ”菜单项以显示“ 插入图表 ”对话框,单击箭头滚动浏览所有可用的图表类型和图表子类型,然后单击要使用的类型。
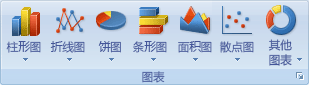
当您将鼠标指针停留在任何图表类型或图表子类型上时,屏幕提示将显示图表类型的名称。 有关可用图表类型的详细信息,请参阅可用图表类型。
-
-
默认情况下,图表作为 内嵌图表 放在工作表上。 如果要将图表放在单独的 图表工作表 中,则可以通过执行下列操作来更改其位置:
-
单击嵌入图表以选中它。
此时会显示“ 图表工具 ”选项卡。
-
在“设计”选项卡上的“位置”组,单击“移动图表”。

-
在“选择放置图表的位置”下,执行下列操作之一:
-
若要将图表显示在图表工作表中,请单击“新工作表”。
如果要替换图表的建议名称,则可以在“新工作表”框中键入新的名称。
-
若要将图表显示为工作表中的嵌入图表,请单击“对象位于”,然后在“对象位于”框中单击工作表。
-
-
-
若要快速创建基于默认图表类型的图表,请选择要用于图表的数据,然后按 Alt+F1。 按 Alt+F1 时,图表将显示为嵌入图表。
-
创建图表时,Excel 会根据图表中包含的工作表行和列的 nnumber 确定数据系列的方向。 在创建图表后,您可以更改在图表中绘制工作表行和列的方式,方法是从行切换到列或从列切换到行。
-
如果不再需要图表,则可以将其删除。 单击图表将其选中,然后按 Delete。
步骤 2:更改图表的布局或样式
创建图表后,您可以立即更改它的外观。 您可以快速为图表应用预定义的布局和样式,而不必手动添加或更改图表元素或设置图表格式。 Word 提供了多种有用的预定义布局和样式(或快速布局和快速样式)供您选择,但是您可以手动更改各个图表元素的布局和格式,从而根据需要自定义布局或样式。
应用预定义图表布局
-
单击要使用预定义图表布局来设置其格式的图表。
此时会显示“图表工具”选项卡,并添加“设计和格式”选项卡。
-
在“ 设计 ”选项卡上的“ 图表布局 ”组中,单击“ 快速布局”,然后单击要使用的图表布局。
若要查看所有可用的布局,请单击“ 更多

应用预定义图表样式
-
单击要使用预定义图表样式来设置其格式的图表。
这将显示“图表工具”,并添加“设计和格式”选项卡。
-
在“设计”选项卡上,在“图表样式”组中,单击要使用的图表样式。

若要查看所有预定义的图表样式,请单击“ 更多

手动更改图表元素的格式
-
单击要更改其样式的图表或图表元素,或者执行下列操作以从图表元素列表中选择图表元素。
-
单击图表以显示“图表工具”。
-
在“格式”选项卡上的“当前所选内容”组中,单击“图表元素”框旁边的箭头,然后单击所需的图表元素。
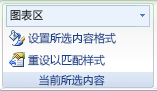
-
-
在“格式”选项卡上,执行以下任一操作:
-
若要为选择的任意图表元素设置格式,请在“当前选择”组中单击“设置所选内容格式”,然后选择所需的格式设置选项。
-
若要为所选图表元素的形状设置格式,请在“形状样式”组中单击需要的样式,或者单击“形状填充”、“形状轮廓”或“形状效果”,然后选择需要的格式设置选项。
-
若要使用艺术字为所选图表元素中的文本设置格式,请在“艺术字样式”组中单击需要的样式,或者单击“文本填充”、“文本边框”或“文本效果” ,然后选择需要的格式设置选项。
注意: 应用艺术字样式后,您无法删除艺术字格式。 如果您不需要已经应用的艺术字样式,则可以选择另一种艺术字样式,也可以单击“快速访问工具栏”上的“撤消”以恢复原来的文本格式。
提示: 若要使用常规文本格式设置图表元素中的文本格式,可以右键单击或选择文本,然后在 “微型”工具栏上单击所需的格式设置选项。 您也可以使用功能区(“开始”选项卡上的“字体”组)上的格式设置按钮。
-
步骤 3:添加或删除标题或数据标签
为了使图表更易于理解,您可以添加标题,如图表标题和坐标轴标题。 坐标轴标题通常用于能够在图表中显示的所有坐标轴,包括三维图表中的竖(系列)坐标轴。 某些图表类型(如雷达图)有坐标轴,但不能显示坐标轴标题。 没有坐标轴的图表类型(如饼图和圆环图)也不能显示坐标轴标题。
您还可以通过创建对 工作表 单元格的引用将图表标题和坐标轴标题链接到这些单元格中的相应文本。 在对工作表中相应的文本进行更改时,图表中链接的标题将自动更新。
若要快速标识图表中的 数据系列,您可以向图表的 数据点 添加数据标签。 默认情况下,数据标签链接到工作表中的值,并且在对这些值进行更改时它们会自动更新。
添加图表标题
-
单击要向其添加标题的图表,然后单击“ 图表元素

-
在显示的 “图表元素 ”列表中,选择“ 图表标题”。
-
在图表中显示的“图表标题”文本框中键入所需的文本。
若要插入换行符,请单击要换行的位置,将指针置于该位置,然后按 Enter。
-
若要设置文本的格式,请选择文本,然后在“浮动工具栏”上单击所需的格式设置选项。
添加坐标轴标题
-
单击要向其添加轴标题的图表,然后单击“ 图表元素

-
在显示的 “图表元素 ”列表中,选择“ 轴标题”。
-
选择添加到图表的轴标题,并键入所需的文本。
-
若要设置文本的格式,请选择文本,然后在“浮动工具栏”上单击所需的格式设置选项。
添加数据标签
-
单击要向其添加数据标签的图表,然后单击“ 图表元素

-
在显示的 “图表元素 ”列表中,选择“ 数据标签”。
-
选择添加到图表的数据标签,并键入所需的文本。
注意: 可用的数据标签选项因使用的图表类型而异。
有关如何更改数据标签条目或如何重新定位数据标签的详细信息,请参阅 在图表中添加或删除数据标签。
步骤 4:显示或隐藏图例
创建图表时,会显示 图例,但可以在图表创建完毕后隐藏图例或更改图例的位置。
-
单击要在其中显示或隐藏图例的图表,然后单击“ 图表元素

-
在出现的 “图表元素 ”列表中,选择或清除 “图例”。
当图表显示图例时,您可以修改各个图例项。 有关详细信息,请参阅 修改图表图例条目。
步骤 5:显示或隐藏主图表轴或网格线
创建图表时,将显示大多数图表类型的主坐标轴。 您可以根据需要启用或禁用主要坐标轴。 添加坐标轴时,您可以指定想让坐标轴显示的信息的详细程度。 创建三维图表时会显示竖坐标轴。
为了使图表更易于理解,可以在图表的 绘图区 显示或隐藏从任何横坐标轴和纵坐标轴延伸出的水平和垂直图表网格线。
-
单击要在其中显示或隐藏轴或网格线的图表,然后单击“ 图表元素

-
在显示的 “图表元素 ”列表中,选择或清除 “轴” 或 “网格线”。
步骤 6:移动图表或调整图表的大小
您可以将图表移到文档中的任意位置。 您也可以将图表调整为更适合的大小。
移动图表
-
若要移动图表,请将其拖到所需位置。
调整图表大小
若要调整图表大小,请执行以下操作之一:
-
单击图表,然后拖动尺寸控点,将其调整为所需大小。
-
在“格式”选项卡上的“大小”组中的“形状高度”和“形状宽度”框中输入大小。

有关更多大小调整选项,请在“ 格式 ”选项卡上的“ 大小 ”组中,单击 “对话框启动器 ”
步骤 7:将图表另存为模板
如果您还要创建与您刚刚创建的图表相似的图表,则可以将该图表保存为模板,以用作其他类似图表的基础。
-
右键单击要另存为模板的图表,然后单击“ 另存为模板”。
-
在“文件名”框中,键入模板名称。
注意: 图表模板包含 图表格式并 存储将图表另存为模板时使用的颜色。 使用图表模板在其他工作簿中创建图表时,新图表将使用该图表模板的颜色,而不使用工作簿当前所应用的文档主题颜色。 若要使用文档主题颜色,而不使用图表模板颜色,可以右键单击 图表区域,然后在快捷菜单上单击“重设以匹配样式”。







