在 Microsoft Teams 中移动或复制文件
使用桌面或 Web 上的 Teams 快速移动或复制个人或团队文件。
移动或复制文件
若要在 Teams 中移动或复制文件,请执行以下操作:
-
在 Teams 中,选择“ OneDrive > 我的文件”。
-
找到要移动或复制的文件。
注意: 如果文件位于 “我的文件”中,请将鼠标悬停在文件上,然后选择“更多选项”

若要从特定通道查找文件,请执行以下操作:
-
在 “快速访问 ”或“ 更多地点...”下找到频道。
-
导航到通道,然后选择“ 文件 ”选项卡。
-
-
将鼠标悬停在文件上,然后选择“ 更多选项 ”



注意:
-
若要将多个文件移动或复制到同一位置,请将鼠标悬停在每个文件上,然后选择左列中的带圆圈检查标记。
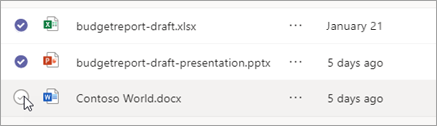
-
然后,选择其中一个文件旁边的“ 更多选项 ”



-
-
选择要移动或复制文件 () 的文件夹。
-
选择“ 移动到此处”。
注意: 无需复制文件即可在多个频道和聊天中共享该文件。 请改为共享指向它的链接。 有关说明,请参阅 在 Teams 中获取文件的链接。







