在 Microsoft Teams 中发送和阅读邮件
通过聊天可以轻松发送和阅读消息,因此你可以快速与团队成员共享信息。
发送邮件
-
选择应用顶部的“ 新建聊天

-
在新聊天顶部的“ 目标 ”字段中键入一个或多个名称。

-
在聊天底部的框中撰写消息。 若要打开 格式设置选项,请在框下方选择“ 设置

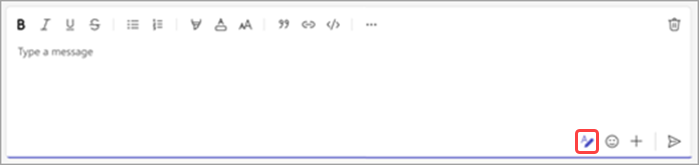
准备就绪后,选择“ 发送 
发送更多消息
聊天开始 (组或一对一) 后,只需在聊天列表中选择它即可将其打开,然后发送更多消息。
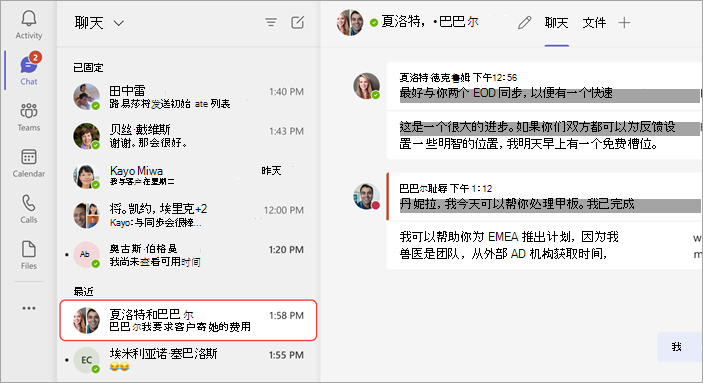
编辑或删除已发送的消息
若要删除已发送到聊天或频道的任何消息,请转到该消息并选择“ 更多选项 
若要编辑邮件,请选择“ 更多选项”


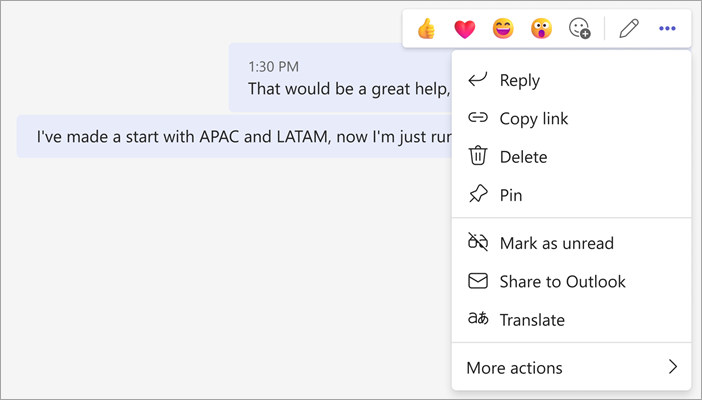
将邮件标记为未读
如果想要记住以后阅读邮件,可以将其标记为未读。 转到邮件顶部,选择“ 更多选项” 
用反应说更多
可以使用表情符号反应快速响应任何消息。 对于完整集,请将鼠标悬停在邮件上,然后选择所需的邮件。 然后,watch它显示在邮件的右上角。
若要自定义默认反应以及有关表情符号的详细信息,请参阅在 Microsoft Teams 中发送表情符号、GIF 或贴纸。
提高可读性
如果需要大声翻译或朗读文本,请尝试以下选项:
发送邮件
点击 “聊天 


收到一封邮件后,可对该邮件执行若干操作。
将邮件标记为未读或已保存
如果想要记住以后阅读邮件,可以将其标记为未读或已保存。 对于聊天消息,长按消息并选择“ 保存此消息 ”或 “标记为未读”。
向邮件添加表情符号反应
可以使用表情符号反应快速响应任何消息。 点击并按住要添加反应的消息。 然后,选择所需的表情符号,你会看到它显示在消息的右上角。







